Oki MC160n User Manual
Browse online or download User Manual for Copiers Oki MC160n. Oki MC160n User Manual
- Page / 268
- Table of contents
- TROUBLESHOOTING
- BOOKMARKS
- User Guide 1
- MC160n MFP 1
- Copyright Information 2
- Contents 3
- 4 Contents 4
- 5 Contents 5
- 6 Contents 6
- 7 Contents 7
- 8 Contents 8
- 1Introduction 9
- Space Requirements 10
- 11 Introduction 11
- 12 Introduction 12
- Part Names 13
- 14 Introduction 14
- Rear View 14
- 15 Introduction 15
- Front View with Options 15
- 16 Introduction 16
- Rear View with Options 16
- 17 Introduction 17
- CD Contents 18
- 19 Introduction 19
- Applications 19
- System Requirements 20
- 1Control Panel 21
- About the Control Panel 22
- Display Indications 24
- Main Screen (Scan Mode) 26
- Main Screen (Fax Mode) 29
- Print Screen 32
- PRINTER MODE Menu 33
- TONER REMAINING 34
- T/C CHANGE 34
- REPORT/STATUS Menu 36
- SUPPLIES STATUS 37
- TX/RX RESULT 37
- Configuration Menu Overview 39
- FAX RX OPERATION 40
- REPORTING 40
- SCAN SETTING 40
- MACHINE SETTING Menu 41
- IMAGE REFRESH 42
- DUPLEX SPEED 42
- CALIBRATION 42
- TRAY1 PAPER SETUP Menu 45
- ADMIN. MANAGEMENT Menu 47
- INTERVAL 52
- COPY SETTING Menu 63
- DIAL REGISTER Menu 65
- FAX TX OPERATION Menu 67
- FAX RX OPERATION Menu 69
- REPORTING Menu 72
- SCAN SETTING Menu 74
- M IX / TEXT / 75
- 2Media Handling 76
- Print Media 77
- 78 Media Handling 78
- Plain Paper (Recycled Paper) 78
- 79 Media Handling 79
- Thick Stock 79
- 80 Media Handling 80
- OK to use 81
- Printable Area 82
- Loading Media 83
- 1 Remove the dust cover 83
- 84 Media Handling 84
- 5 Install the dust cover 85
- 6 Install the dust cover 87
- 88 Media Handling 88
- 89 Media Handling 89
- Loading Plain Paper 89
- 3 Remove the lid from Tray 2 90
- 6 Reattach the lid to Tray 2 91
- About Duplex Printing 92
- 3 Click OK 93
- Output Tray 94
- Media Storage 95
- Original Media 96
- Documents with binder holes 97
- 1 Lift to open the ADF cover 98
- 3 Gently close the ADF cover 99
- 100 Media Handling 100
- 2Using the 101
- Printer Driver 101
- 102 Using the Printer Driver 102
- Windows Vista 102
- Windows XP/Server 2003 102
- 103 Using the Printer Driver 103
- Windows 2000 103
- Printer Driver Settings 104
- Basic Tab 105
- Layout Tab 106
- Overlay Tab 106
- Watermark Tab 106
- Quality Tab 106
- Version Tab 107
- 3Using the Copier 108
- Making Basic Copies 109
- 110 Using the Copier 110
- Selecting the Document Type 110
- Specifying the Zoom Ratio 111
- Selecting the Media Tray 112
- Setting 2in1 Copying 113
- Setting a Copy Function 114
- 115 Using the Copier 115
- ID Card Copying 115
- 116 Using the Copier 116
- Repeat Copying 116
- 117 Using the Copier 117
- Poster Copying 117
- 118 Using the Copier 118
- 119 Using the Copier 119
- 120 Using the Copier 120
- 4Using the Scanner 121
- Basic Scanning Operation 122
- Windows TWAIN Driver Settings 123
- 124 Using the Scanner 124
- Windows WIA Driver Settings 125
- 126 Using the Scanner 126
- 127 Using the Scanner 127
- Scanning With the Machine 128
- 129 Using the Scanner 129
- Specifying the Data Location 130
- 131 Using the Scanner 131
- 132 Using the Scanner 132
- 133 Using the Scanner 133
- 134 Using the Scanner 134
- 135 Using the Scanner 135
- Searching the Address Book 135
- 136 Using the Scanner 136
- Searching an LDAP Server 136
- 6 Press the Enter key again 137
- 138 Using the Scanner 138
- Registering/Editing Addresses 139
- 140 Using the Scanner 140
- 141 Using the Scanner 141
- 142 Using the Scanner 142
- 143 Using the Scanner 143
- 144 Using the Scanner 144
- 145 Using the Scanner 145
- Selecting the Data Format 146
- 147 Using the Scanner 147
- Selecting the Resolution 147
- Selecting the Scan Mode 147
- Selecting the Scan Density 147
- Setting the Scan Size 148
- Setting the Scan Color 148
- Specifying the Subject 148
- 149 Using the Scanner 149
- 150 Using the Scanner 150
- 5Replacing 151
- Consumables 151
- Replacing Consumables 152
- 153 Replacing Consumables 153
- Replacing a Toner Cartridge 154
- 6 Open the front cover 155
- 156 Replacing Consumables 156
- 157 Replacing Consumables 157
- 158 Replacing Consumables 158
- 15 Close the front cover 159
- 160 Replacing Consumables 160
- 161 Replacing Consumables 161
- 1 Open the scanner unit 162
- 163 Replacing Consumables 163
- 164 Replacing Consumables 164
- 165 Replacing Consumables 165
- 2 Open the scanner unit 166
- 167 Replacing Consumables 167
- 168 Replacing Consumables 168
- 5 Prepare a new fuser unit 169
- 170 Replacing Consumables 170
- 171 Replacing Consumables 171
- 172 Replacing Consumables 172
- 173 Replacing Consumables 173
- 174 Replacing Consumables 174
- 6Maintenance 175
- Maintaining the Machine 176
- CAUTION! 177
- Cleaning the Machine 178
- 180 Maintenance 180
- 182 Maintenance 182
- 183 Maintenance 183
- 1 Open the ADF feed cover 184
- 3 Close the ADF feed cover 184
- 185 Maintenance 185
- 186 Maintenance 186
- 187 Maintenance 187
- 188 Maintenance 188
- 1 Open the duplex door 189
- 3 Close the duplex door 189
- 4 Open the front cover 190
- 191 Maintenance 191
- 6 Close the front cover 192
- 193 Maintenance 193
- 195 Maintenance 195
- 11 Close the scanner unit 196
- 12 Press the Stop/Reset key 196
- 197 Maintenance 197
- 16 Close the front cover 198
- 7Troubleshooting 199
- Introduction 200
- Printing a Configuration Page 201
- Preventing Media Misfeeds 202
- Understanding the Media Path 203
- Clearing Media Misfeeds 203
- 205 Troubleshooting 205
- 207 Troubleshooting 207
- 4 Remove any missed media 209
- 210 Troubleshooting 210
- 211 Troubleshooting 211
- 212 Troubleshooting 212
- 213 Troubleshooting 213
- 3 Reattach the dust cover 214
- 4 Press the Start key 214
- 215 Troubleshooting 215
- 3 Remove any missed paper 216
- 8 Reinsert Tray 2 217
- 218 Troubleshooting 218
- 3 Lift to open the ADF cover 219
- 4 Remove any misfed media 220
- 5 Close the ADF cover 220
- 6 Close the ADF feed cover 220
- 1 Open the duplex cover 221
- 3 Close the duplex cover 222
- 223 Troubleshooting 223
- 224 Troubleshooting 224
- 225 Troubleshooting 225
- Solving Other Problems 226
- 227 Troubleshooting 227
- 228 Troubleshooting 228
- 229 Troubleshooting 229
- 230 Troubleshooting 230
- 231 Troubleshooting 231
- 232 Troubleshooting 232
- 233 Troubleshooting 233
- 234 Troubleshooting 234
- 235 Troubleshooting 235
- 236 Troubleshooting 236
- Status Messages 237
- Error Messages 238
- 239 Troubleshooting 239
- 240 Troubleshooting 240
- 241 Troubleshooting 241
- 242 Troubleshooting 242
- 243 Troubleshooting 243
- 244 Troubleshooting 244
- 245 Troubleshooting 245
- Service Messages 246
- 3Installing 247
- Accessories 247
- Tray 2 (Lower Feeder Unit) 249
- Installing Tray 2 250
- 6 Load paper into Tray 2 251
- 252 Installing Accessories 252
- Duplex Option 253
- 3 Prepare the attachment 254
- WARNING! 255
- 256 Installing Accessories 256
- 4 Prepare the duplex option 257
- 5 Install the duplex option 258
- 6 Open the duplex cover 259
- Appendix 260
- Technical Specifications 261
- 262 Appendix A 262
- 263 Appendix A 263
- 264 Appendix A 264
- User-Replaceable 264
- Service-Replaceable 264
- Entering Text 265
- 266 Appendix A 266
- Entering Names 266
- Entering E-mail Addresses 266
- Changing Input Mode 267
- Inputting Example 267
- ACK key 268
Summary of Contents
User GuidePrint/Copy/Scan Modes59320401 my.okidata.comMC160n MFP
10 IntroductionGetting Acquainted with Your MachineSpace RequirementsTo ensure easy operation, consumable replacement and maintenance, adhere to the r
100 Media Handling" For details on copying the loaded document, refer to “Using the Copier” on page 108. For details on scanning, refer to “Usin
2Using thePrinter Driver
102 Using the Printer DriverSelecting Printer Driver Options/Defaults (for Windows)Before you start working with your machine, you are advised to veri
103 Using the Printer Driver2 OKI-MC160n printer icon and select Printing Preferences.Windows 20001 From the Start menu, select Settings, and then cli
104 Using the Printer DriverPrinter Driver SettingsCommon ButtonsThe buttons described below appear on each tab. OKClick to exit the Properties dialo
105 Using the Printer Driver Watermark ViewClick the button to display a preview of the watermark.When this button is clicked, it changes to the Prin
106 Using the Printer DriverLayout TabThe Layout Tab allows you to Print several pages of a document on the same page (N-up printing) Specify bookle
107 Using the Printer Driver Adjust the contrast (Contrast) Control the darkness of an image (Brightness) Adjust the saturation of printed image (S
3Using the Copier
109 Using the CopierMaking Basic CopiesThis section contains descriptions of the basic copy operation procedure and the functions that are frequently
11 Introduction" The option appears shaded in the above illustrations.Side View with Options(when Tray 2 and the duplex option are installed)947
110 Using the Copier2 Press the Copy key.3 Specify the desired copy settings." For details on specifying the copy mode and the copy density, ref
111 Using the CopierSpecifying the Copy Density1 In the main screen (Copy mode), press the up or down arrow key to select the current copy quality set
112 Using the Copier2 Press the up arrow or down arrow key to select MANUAL, and then press the the up arrow or down arrow key3 Use the keypad to type
113 Using the CopierMaking Advanced CopiesThis section contains descriptions on setting 2in1 copying, ID card copying, repeat copying, poster copying,
114 Using the Copier" For details on positioning the document on the original glass, refer to “Placing a document on the original glass” on page
115 Using the CopierID Card CopyingWith ID card copying, the back and front of a document, such as a certificate, are copied at full size on a single
116 Using the Copier" To print only the front sides that were scanned first, press the Start-Color key or the Start-Mono key in step 5.Repeat Co
117 Using the CopierPoster CopyingWith poster copying, the length and width of the scanned document are each enlarged 200%, and printed on four pages.
118 Using the CopierSetting Duplex (Double-Sided) CopyingIn order to perform double-sided copying, the duplex option must be installed on the machine.
119 Using the CopierDuplex (Double-Sided) Copying From the Original GlassDuplex (double-sided) copying can also be performed by placing the document o
12 Introduction" The option appears shaded in the above illustrations.Side View with Options947 mm (37.3")100 mm (3.9")430 mm (16.9&qu
120 Using the CopierSetting Collated (Sort) CopyingWith collated (Sort) copying, multiple copies of multi-page documents can be printed in order and s
4Using the Scanner
122 Using the ScannerScanning From a Computer ApplicationDocuments can be scanned from a computer connected to this machine with a USB cable or via a
123 Using the ScannerWindows TWAIN Driver Settings LoadLoad a saved settings file (dat file) for scanning. SaveSave the current settings as a settin
124 Using the Scanner Image sizeShows the data size of the scan image. RotationSelect the orientation of the image to be scanned. CloseClick to clo
125 Using the ScannerWindows WIA Driver Settings Paper sourceSelect whether documents are placed on the original glass or loaded into the ADF. Color
126 Using the ScannerMacintosh TWAIN Driver Settings LoadLoad a saved settings file (dat file) for scanning. SaveSave the current settings as a sett
127 Using the Scanner Image sizeShows the data size of the scan image. RotationSelect the orientation of the image to be scanned. CloseClick to clo
128 Using the ScannerScanning With the MachineThe machine keys can be used to make scans. This operation differs from scan-ning from a computer applic
129 Using the Scanner3 Specify the desired scan settings." For details on specifying the destination of the data, refer to “Specify-ing the Data
13 IntroductionPart NamesThe following drawings illustrate the parts of your machine referred to throughout this guide, so please take some time to be
130 Using the ScannerSpecifying the Data LocationSelect whether the computer or USB memory device is the location where scan data is to be saved. When
131 Using the ScannerSaving Data on a USB Memory Device (Scan to USB Memory)Follow the procedure described below to save scan data to a USB memory dev
132 Using the ScannerSpecifying the Destination Address (Scan to E-mail/FTP/SMB)Scan data can be sent via the network to a specified address (e-mail a
133 Using the ScannerSelecting From the Favorite ListFrom the speed dial destinations and group dial destinations registered on this machine, register
134 Using the Scanner3 Press the Enter key again.If an FTP address or an SMB address was selected, the destination address is specified.4 If an e-mail
135 Using the ScannerSelecting From the Address BookThe speed dial destinations and group dial destinations registered on this machine are saved in th
136 Using the Scanner" For details on entering/editing text, refer to “Entering Text” on page 265." Text starting with the first character
137 Using the Scanner" To search registered names, select NAME. To search e-mail addresses, select E-MAIL.4 Use the keypad to type in the search
138 Using the Scanner1 In the main screen (Scan mode), press the up arrow or down arrow key to select the current data destination setting, and then p
139 Using the ScannerDeleting a Specified Destination AddressA specified destination address (e-mail address, FTP address or SMB address) can be delet
14 Introduction11—Fuser unit12—Fuser separator levers13—Fuser cover lever14—Imaging cartridge15—Toner cartridge16—Front coverRear View1–Power switch2–
140 Using the ScannerRegistering in the Favorite ListFrom the speed dial destinations and group dial destinations registered on this machine, register
141 Using the Scanner4 Press the up or down arrow key to select CHECK/EDIT, and then press the Enter key.5 Press the up or down arrow key to select th
142 Using the Scanner7 Use the keypad to type in the e-mail address, and then press the Enter key.The settings are registered, and the DIAL REGISTER m
143 Using the Scanner" Text starting with the first character of the maximum 10 characters is searched for. Text will not be found if the search
144 Using the Scanner" For details on entering/editing text, refer to “Entering Text” on page 265.7 Use the keypad to edit the e-mail address, a
145 Using the ScannerEditing/Deleting Group Dial DestinationsInformation registered with a group dial destination can be edited or deleted.1 In the ma
146 Using the Scanner" If the edited group dial destination is registered in the favorite list, a confir-mation message asking whether or not to
147 Using the ScannerSelecting the Scan Quality SettingThe resolution, scan mode and density appropriate for the scanned image can be selected.Selecti
148 Using the ScannerSetting the Scan SizeThe size of the scan data can be specified." The default setting is LETTER.1 In the main screen (Scan
149 Using the ScannerDeleting a Queued Transmission JobThe list of jobs queued for transmission can be displayed, and a job can be deleted.1 In the ma
15 IntroductionFront View with Options(when Tray 2 is installed)1—Lower feeder unit (Tray 2)(when Tray 2 and duplex option are installed)1—Duplex opti
150 Using the Scanner
5ReplacingConsumables
152 Replacing ConsumablesReplacing ConsumablesNoteIf an error message (TONER OUT, I/C LIFE END, etc.) appears, print out the configuration page, and t
153 Replacing ConsumablesKeep toner cartridges: In their packaging until you’re ready to install them. In a cool, dry location away from sunlight (
154 Replacing ConsumablesReplacing a Toner CartridgeNoteBe careful not to spill toner while replacing a toner cartridge. If toner spills, immediately
155 Replacing Consumables6 Open the front cover." Before opening the front cover, open Tray 1 if it is not already open.
156 Replacing Consumables7 Check that the toner cartridge to be replaced has been moved to the front." You can identify the toner cartridge by t
157 Replacing ConsumablesNoteDo not touch the contact indicated in the illustration.NoteDispose of the empty toner cartridge according to your local r
158 Replacing Consumables12 Remove the cover from the toner roller." Do not touch or scratch the toner roller.13 Align the shaft on each end of
159 Replacing ConsumablesNoteDo not touch the contact indicated the illustration.14 Press in the toner cartridge until it locks into place.15 Close th
16 IntroductionRear View with Options(When Tray 2 is installed)1—Lower feeder unit (Tray 2)2—Locking pin(when Tray 2 and duplex option are installed)1
160 Replacing Consumables16 Press the Stop/Reset key to reset the machine and clear the indicator mes-sage." The machine must complete a calibra
161 Replacing ConsumablesReplacing All Toner Cartridges at the Same TimeNoteBe careful not to spill toner while replacing a toner cartridge. If toner
162 Replacing ConsumablesReplacing the Imaging CartridgeFor optimum print quality and performance, use only approved Oki imaging car-tridge for your s
163 Replacing Consumables2 Grab the handle and lift it up slightly to the back, and then slowly pull the imaging cartridge out vertically.NoteDispose
164 Replacing Consumables4 Slowly insert the new imaging car-tridge vertically, and then push it slightly down toward you to finish installing the ima
165 Replacing ConsumablesNoteDo not touch the wires and flat cable shown in the illustration." The machine must complete a calibration cycle (le
166 Replacing ConsumablesReplacing the Fuser UnitFor optimum print quality and performance, use only approved Oki fuser unit for your specific machine
167 Replacing ConsumablesNoteDo not touch the wires and flat cable shown in the illustration.3 Push the blue handles back as far as possible.
168 Replacing Consumables4 Grab the blue handles and lift the fuser unit to remove it.NoteDo not touch the matching connectors of the fuser unit and t
169 Replacing Consumables5 Prepare a new fuser unit.6 Pull the fuser separator levers for-ward as far as possible.7 Remove the fuser separator mate-ri
17 Introduction(when the attachment and duplex option are installed)1—Duplex option2—Attachment12
170 Replacing Consumablesrator levers to their original positions.NoteBe careful not to touch the paper exit sensor and the surface of the fuser rolle
171 Replacing Consumables8 While lifting the fuser unit with the blue handles (one on each side), vertically insert the fuser unit.NoteDo not touch th
172 Replacing ConsumablesNoteDo not touch the matching connectors of the fuser unit and the machine. 9 After the fuser unit is firmly installed, flip
173 Replacing ConsumablesNoteDo not touch the wires and flat cable shown in the illustration.11 Reconnect the power cord, and turn on the machine.
174 Replacing Consumables
6Maintenance
176 MaintenanceMaintaining the MachineCAUTION!Read all caution and warning labels carefully, making sure to follow any instructions contained in them.
177 Maintenance Do not leave the machine’s covers open for any length of time, especially in well-lit places; light may damage the toner cartridges.
178 MaintenanceCleaning the MachineCAUTION!Be sure to turn off the machine and unplug the power cord before cleaning. However, be sure to turn on the
179 MaintenanceMedia RollersThe accumulation of paper dust and other debris on the media rollers can cause media-feeding problems. Cleaning the Media
18 IntroductionCD ContentsPrinter DriversScanner DriversPC Fax DriversDrivers Use/BenefitInstallers This software provides easy installa-tion of drive
180 Maintenance2 Grab the handle and lift it up slightly to the back, and then slowly pull the imaging cartridge out vertically.NoteDo not touch the P
181 Maintenance3 Clean the media feed rollers by wip-ing them with a soft, dry cloth.CAUTION!The area around the fuser unit is extremely hot.Touching
182 MaintenanceNoteDecreased print quality may result if the surface of the transfer roller is touched.Be careful not to touch the surface of the tran
183 Maintenance5 Carefully close the scanner unit." Take care not to trap your fin-gers when closing the scanner unit.NoteDo not touch the wires
184 MaintenanceCleaning the Media Feed Rollers for the ADF1 Open the ADF feed cover.2 Clean the media feed rollers by wip-ing them with a soft, dry cl
185 MaintenanceCleaning the Media Feed Rollers for Tray 2Be sure to remove the duplex option before cleaning the media feed rollers for Tray 2.1 If th
186 Maintenance5 Lift the machine and reinstall it on top of Tray 2.6 Open Tray 1 and reattach the dust cover.7 If you removed the duplex option in st
187 MaintenanceCleaning the Media Feed Rollers for the attachmentBe sure to remove the duplex option before cleaning the media feed rollers for the at
188 Maintenance5 Lift the machine and reinstall it on top of the attachment.6 Open Tray 1 and reattach the dust cover.7 If you removed the duplex opti
189 MaintenanceCleaning the Media Feed Rollers for the Duplex1 Open the duplex door.2 Clean the feed rollers by wiping them with a soft, dry cloth.3 C
19 Introduction" For details on the installation of the drivers for Windows and Macintosh, refer to the Installation CD." Windows TWAIN dr
190 MaintenancePrint Head WindowContinuing to use this machine with a dirty print head window can cause print quality problems.Clearing the Print Head
191 Maintenance5 The magenta toner cartridge has been moved to the position from where it can be replaced.Pull down the handle on the toner cartridge
192 Maintenance6 Close the front cover." The toner cartridge rotate within the machine.7 After the toner cartridges have fin-ished rotating, ope
193 Maintenance8 Grab the handle and lift it up slightly to the back, and then slowly pull the imaging cartridge out vertically.NoteDo not touch the P
194 Maintenance9 Clean the print head window by wip-ing it with a soft, dry cloth.CAUTION!The area around the fuser unit is extremely hot.Touching any
195 MaintenanceNoteDecreased print quality may result if the surface of the transfer roller is touched.Be careful not to touch the surface of the tran
196 Maintenance11 Close the scanner unit." Take care not to trap your fin-gers when closing the scanner unit.NoteDo not touch the wires and flat
197 Maintenance13 After the toner cartridges have fin-ished rotating, open the front cover.14 Align the shaft on each end of the toner cartridge with
198 MaintenanceNoteDo not touch the contact indicated the illustration.15 Press in the magenta toner car-tridge until it locks into place.16 Close the
7Troubleshooting
Copyright InformationCopyright © 2009 by Oki Data. All Rights ReservedDocument Information ________________________________MC160 MFP Print/Copy Scan
20 IntroductionSystem Requirements Personal computer For Windows– Pentium II: 400MHz or higher (Pentium 3: 500MHz or higher is recom-mended)For Macin
200 TroubleshootingIntroductionThis chapter provides information to aid you in resolving machine problems you may encounter, or at least guide you to
201 TroubleshootingPrinting a Configuration Page1In the main screen, press the up or down arrow key to select REPORT/STA-TUS, and then press the Enter
202 TroubleshootingPreventing Media MisfeedsMake sure that...Media matches the machine specifications.Media is flat, especially on the leading edge.Th
203 TroubleshootingUnderstanding the Media PathUnderstanding the media path will help you locate media misfeeds.1. ADF media feed rollers2. Document f
204 TroubleshootingCAUTION!Unfused toner can mess your hands, clothes, or anything else it gets on.If you accidentally get toner on your clothes, ligh
205 TroubleshootingMedia Missfeed Messages and Clearing ProceduresMedia Missfeed Message Page ReferenceCHECK TRAY1 PAPERLOAD PAPER (1xx)(PRESS START K
206 TroubleshootingClearing a Media Missfeed in the Machine1 Open the scanner unit." If there is paper in the output tray, remove it, and then f
207 Troubleshooting2 Grab the handle and lift it up slightly to the back, and then slowly pull the imaging cartridge out vertically.NoteDo not touch t
208 Troubleshooting3 Push the fuser separator levers back as far as possible.CAUTION!The area around the fuser unit is extremely hot.Touching anything
209 Troubleshooting4 Remove any missed media." If a media missfeed occurs near the fuser unit, pull out the media from below the fuser unit, as
1Control Paneland ConfigurationMenu
210 TroubleshootingNoteDo not touch the surface of the fuser roller in the fuser unit.NoteDo not touch the paper exit sensor on the fuser unit.
211 TroubleshootingNoteDecreased print quality may result if the surface of the transfer roller is touched.Be careful not to touch the surface of the
212 Troubleshooting6 Slowly insert the imaging cartridge vertically, and then push it slightly down toward you to finish reinstall-ing the imaging car
213 TroubleshootingNoteDo not touch the wires and flat cable shown in the illustration.
214 TroubleshootingClearing a Media Missfeed From Tray 11 Remove the dust cover from Tray 1.2 Carefully pull out the missed media." If the media
215 TroubleshootingClearing a Media Missfeed in Tray 21 Pull out Tray 2 as far as possible.2 Lift up Tray 2 to remove it.
216 Troubleshooting3 Remove any missed paper." If necessary, remove the dust cover from Tray 1 and close the tray.4 Remove the lid from Tray 2,
217 Troubleshooting7 Load the media in Tray 2, and attach the lid.8 Reinsert Tray 2.
218 Troubleshooting9 Open and close the scanner unit to clear the missfeed message.
219 TroubleshootingClearing a Media Missfeed from the ADF1 Open the ADF feed cover.2 Remove the document from the ADF document feed tray.3 Lift to ope
22 Control Panel and Configuration MenuAbout the Control Panel Control Panel Indicators and KeysNo. Name Function1 Address book keyDisplays the inform
220 Troubleshooting4 Remove any misfed media.5 Close the ADF cover." Take care not to trap your fin-gers when closing the ADF cover.6 Close the
221 TroubleshootingClearing a Media Missfeed from the Duplex Option1 Open the duplex cover.2 Carefully pull out the missed media." Always remove
222 Troubleshooting3 Close the duplex cover.
223 TroubleshootingSolving Problems with Media Misfeeds" Frequent misfeeds in any area indicate that area should be checked, repaired, or cleane
224 TroubleshootingMedia is missfed in the ADF.The loaded document does not meet the specifications.Load the correct document. For details on the docu
225 TroubleshootingMedia is mis-feeding.Envelopes are facing the wrong way in Tray 1.Load the envelopes in Tray 1 with the flaps facing down.If the fl
226 TroubleshootingSolving Other ProblemsSymptom Cause SolutionMachine power is not on.The power cord is not correctly plugged into the outlet.Turn of
227 TroubleshootingPrinting takes too much time.The machine is set to a slow printing mode (for example, thick stock).It takes more time to print with
228 TroubleshootingSome parts of the image are lost with 2in1 copying.When printing enve-lopes, the zoom ratio was specified, and then 2in1 copying wa
229 TroubleshootingWith N-up on multiple cop-ies, the out-put is incorrect.Both the printer driver and the application have been set for col-lation.Fo
23 Control Panel and Configuration Menu8 Enter key Press to select the setting that is currently displayed.9 Error indicator Indicates an error condit
230 TroubleshootingMedia is wrinkled.The media is moist from humidity or hav-ing water spilled on it. Remove the moist media and replace it with new,
231 TroubleshootingSolving Problems with Printing QualitySymptom Cause SolutionNothing is printed, or there are blank spots on the printed page.One or
232 TroubleshootingImage is too light; there is low image density.The print head win-dow is dirty.Clean the print head window.The copy density is set
233 TroubleshootingImage is blurred; background is lightly stained; there is insufficient gloss of the printed image.One or more of the toner cartridg
234 TroubleshootingThere is insufficient fusing or the image comes off when rubbed.The media is moist from humidity.Remove the moist media and replace
235 TroubleshootingAbnormal areas (white, black, or color) appear in a regular pattern.The print head win-dow is dirty.Clean the print head window.A t
236 TroubleshootingIf the problem is not resolved, even after all of the above have been performed, contact your Oki dealer with the error information
237 TroubleshootingStatus, Error, and Service MessagesStatus, error, and service messages are displayed in the message window. They provide informatio
238 TroubleshootingError Messages" For details on fax error messages, refer to the Facsimile User’s Guide on the CD.SEARCHING The machine is sea
239 TroubleshootingCOMMUNICATION ERRORUSB MemoryWhile data was being sent in Scan mode, the connec-tion to the USB memory device was interrupted.Check
24 Control Panel and Configuration MenuDisplay IndicationsMain Screen (Copy Mode)No. Indication Description1 Copy settings Allows the current settings
240 TroubleshootingJOB CANCELED While a document was being scanned from the original glass in Scan mode, more than one minute had passed after the fir
241 TroubleshootingNO SUITABLE PAPERCHECK DUPLEX SETTINGDuplex (dou-ble-sided) printing is specified, but paper with a type or size incompatible with
242 TroubleshootingOUTPUT TRAY FULLREMOVE PAPERThe output tray is full of paper.Remove all paper from the output tray.OVER SEARCH TIME Communication w
243 TroubleshootingRETURN xx ORIGINALto ADF andPRESS START KEYAfter a media miss-feed has been cleared from the ADF, the number of document pages to b
244 TroubleshootingUSB Dev. Not support A USB device incompatible with this machine is con-nected.Disconnect the USB device from this machine.USB Hub
245 TroubleshootingxxxxxIS NOT SUPPORTEDRepeat copying cannot be per-formed with the specified paper size.The maximum possible size for repeat copying
246 TroubleshootingService MessagesThese messages indicate a more serious fault that can only be corrected by a customer service engineer. If one of t
3InstallingAccessories
248 Installing AccessoriesIntroductionNote Use of accessories not manufactured by OKI may void your warranty if any damage is found to be caused by su
249 Installing AccessoriesTray 2 (Lower Feeder Unit)You can install up to one optional lower feeder unit (Tray 2). The lower feeder unit increases you
25 Control Panel and Configuration Menu Copy settingsNo. Indication Description1 Media tray Indicates the media tray that is selected. For details on
250 Installing AccessoriesInstalling Tray 2NoteSince consumables are installed in the machine, be sure to keep the machine level when moving it in ord
251 Installing AccessoriesWARNING!This machine weighs approximately 21 kg (46 lb) when it is fully loaded with consumables. 5 Open Tray 1 and reattach
252 Installing Accessories8 When installing Tray 2 without installing the duplex option, also install the locking pins (one in each opening on the lef
253 Installing AccessoriesDuplex OptionDuplex (Double-Sided) printing can be performed automatically with the duplex option installed.For details, ref
254 Installing AccessoriesInstalling AttachmentIf the attachment is installed, the duplex option can be installed.(The attachment cannot be used by it
255 Installing Accessories4 Lift the machine and place it on top of the attachment, making sure that the positioning pins on the attach-ment correctly
256 Installing Accessories1 Turn off the machine and discon-nect the power cord and interface cables.2 Remove the tape affixed to the rear cover.3 If
257 Installing AccessoriesTo remove a locking pin, turn it to either the left or the right so that its grip is vertical, and then pull out the locking
258 Installing Accessories5 Install the duplex option.Align the duplex option with its installation position, and then push down on the bottom of the
259 Installing Accessories6 Open the duplex cover.While holding the duplex option against the machine, tighten the screws inside the cover to complete
26 Control Panel and Configuration MenuMain Screen (Scan Mode)6 Double-sided copyingThis appears only when the duplex option has been installed.Indica
Appendix
261 Appendix ATechnical SpecificationsType Desktop (Full color laser beam printer-based all-in-one)Document holder StationaryDeveloping system Mono co
262 Appendix ACopy speed Simplex Monochrome20* pages per minute for Letter/A4 (plain paper)(Normal 600 x 300 dpi)*When using ADF:20 pages per minute
263 Appendix AInput capacity Tray 1 (multipurpose tray) Plain/recycled paper: 200 sheets Letterhead, labels, thick stock 1/2Tray 2 (optional) Plain/
264 Appendix AConsumable Life Expectancy Chart User-Replaceable" The values shown for the toner cartridge and waste toner bottle indicate the nu
265 Appendix AEntering TextWhen specifying the user name or programming the recipient name, letters, accented characters, numbers and symbols can be e
266 Appendix AEntering NamesEntering E-mail AddressesKeypadKeyAvailable characters[1...] [A...]1 1 .,'?¿!¡"1-()@/:;_2 2 ABC2abcÆÇàáâãäåæç3 3
267 Appendix AChanging Input ModeEach press of the key switches the input mode between numbers and letters.[1…]: Numbers can be typed in.[A…]: Lette
268 Appendix ACorrecting Text and Input Precautions To erase all entered text, hold down the Back key. To delete only part of the entered text, use
27 Control Panel and Configuration Menu Scan settingsNo. Indication Description1 Data format Indicates the data format that is selected. For details
28 Control Panel and Configuration Menu5 Scan color Indicates the scan color that is selected. For details on selecting the scan color, refer to “Sett
29 Control Panel and Configuration MenuMain Screen (Fax Mode)No. Indication Description1 Time Indicates the current time configured in ADMIN. MANAGEME
Contents3 Contents1 Introduction . . . . . . . . . . . . . . . . . . . . . . . . . . . . . . . . . . . . . .9Getting Acquainted with Your Machine . .
30 Control Panel and Configuration Menu Fax settingsNo. Indication Description1 Fax quality Indicates the fax quality that is selected. For details o
31 Control Panel and Configuration Menu3 TIMER TX Select this menu item to specify the time when the fax is to be sent. For details, refer to the Facs
32 Control Panel and Configuration MenuPrint ScreenWhen a print job is received, PRINTER: Printing appears in the status section of the main screen. T
33 Control Panel and Configuration MenuChecking the Machine Status and SettingsPRINTER MODE MenuWith the main screen displayed, press the key to dis
34 Control Panel and Configuration MenuTONER REMAININGA general estimate of the amount of toner remaining in the toner cartridges can be viewed."
35 Control Panel and Configuration MenuP/H CLEAN MODE Switches the machine to the P/H CLEAN MODE.P/H CLEAN MODE is a mode that allows the user to clea
36 Control Panel and Configuration MenuREPORT/STATUS MenuTo display the REPORT/STATUS screen, select REPORT/STATUS in the main screen, and then press
37 Control Panel and Configuration MenuSUPPLIES STATUSThe remaining amount of toner in the toner cartridges and the remaining service life of the imag
38 Control Panel and Configuration MenuSPEED DIAL LIST Prints a list of the destinations programmed for speed dialing. For details, refer to the Facsi
39 Control Panel and Configuration MenuConfiguration Menu OverviewTo display the settings menu for this machine, select UTILITY in the main screen, an
4 ContentsCOPY SETTING Menu . . . . . . . . . . . . . . . . . . . . . . . . . . . . . . . . . . . 63DIAL REGISTER Menu . . . . . . . . . . . . . . . .
40 Control Panel and Configuration MenuFAX RX OPERATIONREPORTINGSCAN SETTING
41 Control Panel and Configuration MenuMACHINE SETTING MenuMACHINE SETTING AUTO PANEL RESETENERGY SAVE MODELCD CONTRASTKEY SPEED TIME TO STARTINTERVAL
42 Control Panel and Configuration Menu"*1 This appears only when the duplex option has been installed." Manufacturer’s default settings a
43 Control Panel and Configuration MenuKEY SPEEDTIME TO STARTSetting 0.1sec / 0.3sec / 0.5sec / 1.0sec / 1.5sec / 2.0sec / 2.5sec / 3.0secSpecify the
44 Control Panel and Configuration MenuTONER LOW Setting ON / OFFSelect whether or not a warning message appears when the toner is nearly empty.AUTO C
45 Control Panel and Configuration MenuTRAY1 PAPER SETUP Menu" Manufacturer’s default settings appear in bold.TRAY1 PAPER SETUPMedia type PLAIN
46 Control Panel and Configuration MenuSelect the type and size of the media loaded into Tray 1. If CUS-TOM(PLAIN) or CUSTOM(THICK) is selected as the
47 Control Panel and Configuration MenuADMIN. MANAGEMENT Menu" The ADMIN. MANAGEMENT menu is accessible only by the administra-tor. To display t
48 Control Panel and Configuration MenuBONJOUR*1IPP*1SLP*1SNMP*1SPEED/DUPLEX*1E-MAIL SET-TINGSMTPSENDER NAMEE-MAIL ADDRESSDEFAULT SUB-JECTSMTP SERVER
49 Control Panel and Configuration MenuSMTP TIME-OUTTEXT INSERTPOP BEFORE SMTPDISABLE/ENABLEPOP3 SERVER ADDR.*2POP3 PORT NO.*2POP3 TIME-OUT*2POP3 ACCO
5 Contents4 Using the Printer Driver . . . . . . . . . . . . . . . . . . . . . . . . . .101Selecting Printer Driver Options/Defaults (for Windows) .
50 Control Panel and Configuration MenuLDAP SET-TINGDISABLE/ENABLELDAP SERVER ADDR.*4LDAP PORT NO.*4SSL SETTING*4SEARCH BASE*4ATTRIBUTE*4SEARCH METHOD
51 Control Panel and Configuration MenuLDAP PASS-WORD*4DOMAIN NAME*4USB SETTINGCOMM. SET-TINGTONE/PULSELINE MONITORPSTN/PBXTEL/FAX MODERBT SIGNAL TIME
52 Control Panel and Configuration Menu"*1 This menu item appears when ADMIN. MANAGEMENT/NETWORK SETTING/TCP/IP is set to ENABLE.*2 This menu it
53 Control Panel and Configuration Menu" Manufacturer’s default settings appear in bold.ADMINISTRATOR NO. Specify the new administrator access c
54 Control Panel and Configuration MenuDNS CONFIG. Setting DISABLE / ENABLESet whether or not the DNS server setting is to be specified.If ENABLE is s
55 Control Panel and Configuration MenuSNMP Setting DISABLE / ENABLESelect whether or not to enable SNMP.SPEED/DUPLEX Setting AUTO / 10BASE-T FULL / 1
56 Control Panel and Configuration MenuSMTP TIMEOUT Setting 30 to 300 sec (Default: 60 sec)Select the amount of time (in seconds) until the connection
57 Control Panel and Configuration MenuSMTP AUTH.DIS-ABLE/ENABLESetting DISABLE / ENABLESelect whether or not to enable SMTP authentication.SMTP USER-
58 Control Panel and Configuration MenuMAX.SEARCH RESULTSSetting 5 to 100 (Default: 100)Specify the maximum number of destina-tions displayed after a
59 Control Panel and Configuration MenuLINE MONITOR Setting OFF / LOW / HIGHSelect the volume of the monitoring sound of the transmission signal.PSTN/
6 Contents6 Using the Scanner . . . . . . . . . . . . . . . . . . . . . . . . . . . . . . .121Scanning From a Computer Application . . . . . . . . . .
60 Control Panel and Configuration MenuUSER SETTINGPTT SETTING Setting ARGENTINA / AUSTRALIA / AUSTRIA / BELGIUM / BRAZIL / CANADA / CHINA / CZECH / D
61 Control Panel and Configuration MenuDATE&TIME SettingNoteTIME: 00:00-23:59(Default: 00:00)DATE: ’00/01/01-’99/12/31ZONE: GMT+12:00-GMT-12:00 (i
62 Control Panel and Configuration MenuINTERVAL Setting 2 to 99 min (Default: depends on PTT SETTING)Specify the interval between redial attempts.
63 Control Panel and Configuration MenuCOPY SETTING Menu"*1 This appears only when the duplex option has been installed." Manufacturer’s d
64 Control Panel and Configuration MenuDEN-SITY LEVELAUTO Setting(LIGHT) (DARK)Adjust the density of the background color.MAN-UALSetting(LIGHT) (DARK)
65 Control Panel and Configuration MenuDIAL REGISTER MenuDIAL REGISTER FAVORITESPEED DIALGROUP DIALFAVORITE Register frequently used fax numbers and e
66 Control Panel and Configuration MenuSPEED DIAL Register frequently used fax numbers and e-mail addresses as speed dial destinations. Instead of bei
67 Control Panel and Configuration MenuFAX TX OPERATION Menu" Manufacturer’s default settings appear in bold.FAX TX OPERATION DENSITY LEVELQUALI
68 Control Panel and Configuration MenuDEFAULT TX Setting MEMORY TX / DIRECT TXSelect the desired method for sending documents.MEMORY TX: With this me
69 Control Panel and Configuration MenuFAX RX OPERATION MenuFAX RX OPERA-TIONMEMORY RX MODENO. of RINGSREDUCTION RXRX PRINTRX MODEFORWARDFOOTERSELECT
7 Contents7 Replacing Consumables . . . . . . . . . . . . . . . . . . . . . . . . .151Replacing Consumables . . . . . . . . . . . . . . . . . . . .
70 Control Panel and Configuration Menu" Manufacturer’s default settings appear in bold.MEMORY RX MODESetting OFF / ONSelect whether to allow (O
71 Control Panel and Configuration MenuRX MODE Setting AUTO RX / MANUAL RXSelect whether the reception mode is set to auto-matic reception or manual r
72 Control Panel and Configuration MenuREPORTING Menu" Manufacturer’s default settings appear in bold.REPORTING ACTIVITY REPORTTX RESULT REPORTR
73 Control Panel and Configuration MenuRX RESULT REPORTSetting ON / ON(ERROR) / OFFSelect whether the report showing the result of a reception is prin
74 Control Panel and Configuration MenuSCAN SETTING Menu" Manufacturer’s default settings appear in bold.SCAN SETTING RESOLUTIONIMAGE FORMATCODI
75 Control Panel and Configuration MenuCODING METHODSetting MH / MR / MMRSelect the default compression method for scan to E-mail operations. The com
2Media Handling
77 Media HandlingPrint MediaSpecificationsMedia Media Size Tray* Duplex Copy Print FAXInch MillimeterA4 8.2 x 11.7 210.0 x 297.0 1/2 Yes Yes Yes YesB5
78 Media HandlingTypesBefore purchasing a large quantity of special media, do a trial print with the same media and check the print quality.Keep media
79 Media Handling Dusty Wet (or damp)" Keep media between 15% and 85% relative humidity. Toner does not adhere well to moist or wet media. La
8 Contents10 Installing Accessories . . . . . . . . . . . . . . . . . . . . . . . . . .247Introduction . . . . . . . . . . . . . . . . . . . . . . .
80 Media HandlingDO NOT use thick stock that is Mixed with any other media in the trays (as this will cause media missfeed-ing)LabelA sheet of labels
81 Media Handling Are precut or perforatedLetterheadYou can print continuously with letterhead. However, this could affect the media feed, depending
82 Media HandlingPrintable AreaThe printable area on all media sizes is up to 4.0 mm (0.157") from the edges of the media.Each media size has a s
83 Media HandlingLoading Media How do I load media?Take off the top and bottom sheets of a ream of paper. Holding a stack of approximately 200 sheets
84 Media Handling2 Slide the media guides to provide more space between them.3 Load the paper face up in the tray." Do not load paper above the
85 Media Handling4 Slide the media guides against the edges of the paper.5 Install the dust cover.6 Select TRAY1 PAPER SETUP in the UTILITY menu, and
86 Media HandlingOther MediaWhen loading media other than plain paper, set the media mode (Label, Letter-head, Thick Stock 1, or Thick Stock 2) in the
87 Media Handling4 Load the media face up in the tray." Up to 50 sheets can be loaded into the tray at one time.5 Slide the media guides against
88 Media Handling7 Select TRAY1 PAPER SETUP in the UTILITY menu, and then select the set-tings for the size and type of media that is loaded. See also
89 Media HandlingTray 2" Only Letter/A4 plain paper can be loaded in Tray 2.Loading Plain Paper1 Pull out Tray 2 as far as possible.2 Lift up Tr
1Introduction
90 Media Handling3 Remove the lid from Tray 2.4 Press down the media pressure plate to lock it into place.5 Load the paper face up in the tray."
91 Media Handling6 Reattach the lid to Tray 2.7 Reinsert Tray 2 into the machine.
92 Media HandlingAbout Duplex PrintingDuplex (double-sided) printing can be performed when the duplex option has been installed on this machine."
93 Media HandlingIn addition, if “Combination” has been set to “Booklet”, autoduplex printing is per-formed.The following Order settings are available
94 Media HandlingOutput TrayThe printed media is fed out facing down into the output tray below the control panel. This tray has a capacity of approxi
95 Media HandlingMedia Storage Keep media on a flat, level surface in its original wrapper until it is time toload it.Media that has been stored for
96 Media HandlingOriginal MediaSpecificationsDocuments that can be placed on the original glassThe following types of documents can be placed on the o
97 Media Handling Documents with pages that have had cutouts removed or are cutouts Label sheets Offset printing masters Documents with binder hol
98 Media HandlingLoading a Document to be CopiedPlacing a document on the original glass1 Lift to open the ADF cover.2 Position the document on the or
99 Media Handling3 Gently close the ADF cover." Take care not to trap your fin-gers when closing the ADF cover.Loading a document into the ADF1
More documents for Copiers OKI MC160n
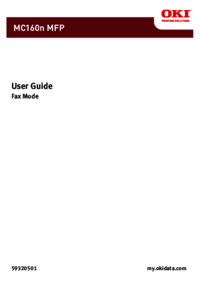



 (2 pages)
(2 pages) (280 pages)
(280 pages)







Comments to this Manuals