Oki MC160n User Manual
Browse online or download User Manual for Copiers Oki MC160n. Инструкция по эксплуатации Oki MC160n
- Page / 280
- Table of contents
- BOOKMARKS
- Предисловие 2
- Coдepжaниe 5
- Coдepжaниex-6 6
- Coдepжaниe x-7 7
- Coдepжaниex-8 8
- Coдepжaниe x-9 9
- Coдepжaниex-10 10
- Введение 11
- Ознакомление с устройством 12
- Ознакомление с устройством1-4 14
- " При сканировании 15
- Ознакомление с устройством1-6 16
- Ознакомление с устройством1-8 18
- CD Содержимое 20
- Драйверы PC Fax 21
- Аппликации 22
- Документация 23
- Системные требования 24
- Описание панели управления 26
- Описание панели управления2-4 28
- Символы на дисплее 29
- Описание панели управления2-6 30
- PDF Пaмять:100% 31
- Mикc 150x150dpi 31
- Описание панели управления2-8 32
- Главный экран (Режим Факса) 34
- 12 : 00 Пaмять:100% 34
- Cтнд./Teкcт 34
- Настройка факса 35
- Меню в процессе печати 37
- Peжим пeчaти 37
- Меню Peжим пeчaти 38
- Пункт Ocтaлocь тoнepa 39
- Пункт Зaмeнa т.-кapт 39
- Peж.oчиcт.пeч 40
- Меню Cooбщeниe/Cтaтyc 41
- Пункт Peз.Пep./Пpи 42
- Пункт Cooбщeниe 42
- Структура меню конфигурации 44
- Меню Hacт. ycт-вa 46
- Cкop. двycт.пeч 47
- Kaлибpoвкa 47
- Hacт.бyм. Лoтoк1 50
- Меню Уcт.aдминиcтpaт 52
- Меню Hacт. кoпии 66
- Меню Peгиcтp. нaбopa 68
- Меню Уcт. пepeдaчи 69
- Меню Уcт. пpиeмa 71
- ТБОЙ, апотом кнопки 73
- Меню Cooбщeниe 74
- Меню Hacтp. cкaнepa 75
- Пpиopит 77
- Mикc/Teкcт/Фoтo 77
- Уpoв.плoтн 77
- Обращение 79
- Печатные носители 80
- Печатные носители 3-3 81
- Печатные носители3-4 82
- Печатные носители 3-5 83
- Печатные носители3-6 84
- Печатные носители 3-7 85
- Зона печати 86
- Зарядка носителей 87
- 1 Снимите пылезащитную 88
- 2 Раздвиньте направляющие 88
- 3 Зарядите носители печатной 88
- " Обратите внимание на 89
- 3 Раздвиньте направляющие 90
- " В лоток можно 91
- 1 Выдвиньте Лоток 2 до упора 92
- 2 Приподнимите Лоток 2 92
- " Обратите внимание 93
- 6 Верните крышку на Лоток 2 94
- 7 Зарядите Лоток 2 обратно 94
- Двусторонняя печать 95
- 3 Щелкните по кнопке OK 96
- Выходной лоток 97
- Хранение печатных носителей 97
- Носители оригиналов 98
- Носители оригиналов 3-21 99
- " Подровняйте 100
- " Будьте осторожны 101
- " Прежде чем 101
- " Документы следует 101
- 2 Отрегулируйте направляющие 102
- Применение 103
- – Windows 2000 104
- – Windows Vista 104
- – Windows XP/Server 2003 104
- Windows Vista 105
- Windows XP/Server 2003 105
- Windows 2000 105
- Настройки драйвера принтера 106
- Картинка бумаги 107
- Картинка водяного знака 107
- Картинка Качество 107
- По умолчанию 107
- Вкладка Базовый 108
- Вкладка Разбивка 108
- Вкладка Надпечатка 108
- Вкладка Водяной знак 109
- Вкладка Качество 109
- Вкладка Версия 109
- Копирование 111
- " Подробности 112
- 2 Нажмите кнопку КОПИРОВАТЬ 113
- Базовое копирование5-4 114
- Ввод качества копии 114
- Ввод масштаба 114
- Базовое копирование 5-5 115
- Выбор лотка носителей 115
- Расширенное копирование 116
- Расширенное копирование 5-7 117
- Расширенное копирование5-8 118
- Расширенное копирование 5-9 119
- Расширенное копирование5-10 120
- Расширенное копирование 5-11 121
- Расширенное копирование5-12 122
- " Подробные указания 123
- Расширенное копирование5-14 124
- Использование 125
- Сканирование с устройства 6-9 133
- Сканирование с устройства6-10 134
- Настройка размещения данных 134
- Установка Адреса назначения 135
- Сканирование с устройства6-12 136
- Сканирование с устройства6-14 138
- Выбор из адресной книги 139
- Сканирование с устройства6-16 140
- Поиск по LDAP-серверу 141
- Сканирование с устройства6-18 142
- Пpoвepить/Peдaкт 143
- Koнeц и нажмите кнопку 143
- Сканирование с устройства6-20 144
- Сканирование с устройства6-22 146
- (Прямой ввод) 147
- Сканирование с устройства6-24 148
- Нe нaйдeн 149
- Cлишк. длинный aдpec 149
- Peгиcтp. нaбopa 149
- Сканирование с устройства6-26 150
- Гpyппoвoй нaбop 151
- Дoбaвить 151
- Сканирование с устройства6-28 152
- Выбор формата данных 153
- Сканирование с устройства6-30 154
- Установка цвета сканирования 155
- Определение темы 155
- Сканирование с устройства6-32 156
- Замена расходного материала 158
- Замена тонер-картриджа 160
- " Не прокручивайте 161
- " Прежде чем трясти 162
- " Не прикасайтесь 163
- " Прежде чем задвинуть 163
- 15 Закройте переднюю крышку 164
- Примечание 165
- " При наличии 166
- 2 Приподнимите блок 167
- 4 Аккуратно вставьте новый 168
- 5 Аккуратно закройте сканер 168
- 3 Сместите синие рукоятки 171
- 4 Приподнимите блок 172
- 6 Сместите разделительные 173
- 7 Выньте разделительный 173
- 8 Возьмите новый блок 174
- 10 Аккуратно закройте сканер 176
- 11 Подключите шнур питания 177
- Уход за устройством 180
- Уход за устройством 8-3 181
- Очистка устройства 182
- Наружные узлы 183
- Подающие ролики носителей 183
- Очистка устройства 8-5 183
- 3 Очистите подающие ролики 186
- 4 Аккуратно вставьте блок 187
- 1 Откройте крышку 189
- 2 Очистите подающие ролики 189
- 3 Закройте крышку 189
- 3 Приподнимите устройство 190
- 4 Очистите подающие ролики 191
- 5 Приподнимите устройство 191
- 1 Откройте крышку дуплексера 194
- 3 Аккуратно закройте крышку 194
- " После выемки 196
- " Тонер-картриджи 197
- 8 Приподнимите блок 198
- 9 Протрите глазок печатной 199
- 10 Аккуратно вставьте блок 200
- 11 Аккуратно закройте сканер 201
- 12 Нажмите кнопку СТОП/СБРОС 201
- Очистка устройства8-24 202
- 15 Прижмите малиновый 203
- 16 Закройте переднюю крышку 203
- Очистка устройства8-26 204
- Устранение 205
- Введение9-2 206
- Траса носителей 208
- Трасса документов 208
- Выемка застрявших носителей 209
- 3 Сместите разделительные 213
- " В случае застревания 214
- " Если носитель из-под 214
- " Снимите 214
- 5 Верните разделительные 216
- 6 Аккуратно вставьте новый 217
- 7 Аккуратно закройте сканер 217
- " Если носитель не 219
- " При необходимости 220
- 4 Снимите крышку с Лотка 2 221
- 5 Пролистайте пачку бумаги 221
- 6 Прижмите прижимную 221
- 7 Зарядите носители обратно 221
- 8 Зарядите Лоток 2 обратно 222
- 9 Путем открытия и закрытия 222
- 3 Приподнимите крышку 223
- 4 Выньте все застрявшие 224
- 6 Закройте крышку 224
- " Застрявшие носители 225
- " При застревании 225
- 3 Закройте крышку дуплексера 226
- Устранение иных неполадок 230
- Устранение иных неполадок9-28 232
- Устранение иных неполадок9-30 234
- Hacт. ycт-вa/ 241
- Обновить изобр 241
- Hacт. ycт-вa/Kaлибpoвкa 242
- Peжим yтилит на Bкл 242
- Сообщения об ошибках 245
- УСК сообщение 248
- Сервисные сообщения 252
- Установка 253
- Лоток 2 255
- 1 Выключите устройство 256
- 4 Приподнимите устройство 256
- 6 Зарядите бумагу в Лоток 2 257
- 7 Задвиньте Лоток 2 257
- Дуплексер 259
- 2 Снимите скотч с задней 261
- 5 Установите дуплексер 262
- 6 Откройте крышку дуплексера 263
- Дуплексер10-12 264
- Дополнение 265
- Технические параметры 266
- Технические параметры A-3 267
- Технические параметрыA-4 268
- Технические параметры A-5 269
- Ввод текста 270
- Ввод текста A-7 271
- Ввод текстаA-8 272
- Изменение режима ввода 272
- Пример ввода текста 272
- Ввод текста A-9 273
- Мы заинтересованы в охране 274
- Индекс A-11 275
- ИндексA-12 276
- Индекс A-13 277
- ИндексA-14 278
- Контактная информация OKI 279
Summary of Contents
Coдepжaниex-10Устранение застрявших в устройстве носителей... 9-7Устранение носителей, застрявших в устройствое в процессе п
Зарядка документа на копирование3-22Зарядка документа на копированиеЗакладка документа на планшетное стекло1 Приподнимите крышку автоподатчика.2 Полож
Зарядка документа на копирование 3-233 Аккуратно закройте крышку автоподатчика." Будьте осторожны - не прищемите пальцы, когда будете закрывать
Зарядка документа на копирование3-242 Отрегулируйте направляющие по размерам документа." Дополнительная информация о копировании документов нахо
Применениедрайверапринтера
Выбор настройки драйвера по умолчанию4-2Выбор настройки драйвера по умолчанию (для Windows)Прежде чем приступить к эксплуатации устройства, рекомендуе
Показ настройки драйвера принтера 4-3Показ настройки драйвера принтераWindows Vista1 В меню Пуск выберите пункт Панель управления, а потом щелкните по
Настройки драйвера принтера4-4Настройки драйвера принтераУнифицированные кнопкиОписанные ниже кнопки имеются на всех вкладках драйвера. OKЩелчком по
Настройки драйвера принтера 4-5 Картинка бумагиЩелчком по кнопке в режиме просмотра отображается разбивка бумаги.При щелчке по этой кнопке, ее надпис
Настройки драйвера принтера4-6Вкладка БазовыйПункты на вкладке Базовый позволяют: Ввести ориентацию носителя Ввести формат оригинала Выбрать выходн
Настройки драйвера принтера 4-7Вкладка Водяной знакПункты на вкладке Водяной знак позволяют: Выбрать водяной знак, который надо применить. Добавить,
Введение
Настройки драйвера принтера4-8
Копирование
Базовое копирование5-2Базовое копированиеВ следующем разделе приведен порядок базового копирования и часто используемых в процессе копирования функций
Базовое копирование 5-32 Нажмите кнопку КОПИРОВАТЬ.3 Введите нужные настройки копирования. " Указания по выбору режима копирования и насыщенност
Базовое копирование5-4Ввод качества копииВыберите тип документа и насыщенность копии сообразно его содержимому и насыщенности.Выбор типа документа1 На
Базовое копирование 5-52 Путем нажатия кнопки или выберите пункт Фикcиpиpoвaнный, азатем нажмите кнопку ENTER.3 Путем нажатия кнопки или выберите
Расширенное копирование5-6Расширенное копированиеВ настоящем разделе приведены указания по настройке режима копирования «2 в 1», копированию личных до
Расширенное копирование 5-7Копирование «2 в 1» с планшетного стекла1 На главном экране (режим копирования) путем нажатия кнопки или выберите текущую
Расширенное копирование5-8Настройка функции копирования Предусмотрены настройки по копированию личных документов, многократному копированию и копирова
Расширенное копирование 5-9" Для копирования личных документов предназначена бумага формата A4, Letter и Legal.1 Положите оригинал на планшетное
Ознакомление с устройством1-2Ознакомление с устройствомТребования к свободному пространствуРекомендуется соблюдать указанные на иллюстрациях свободные
Расширенное копирование5-10Многократное копированиеВ режиме многократного копирование малые по размерам документы, например типа газетных рубрик, печа
Расширенное копирование 5-11Копирование постеровВ режиме копирования постеров длина и ширина документа увеличены до 200 %, а документ распечатается на
Расширенное копирование5-12Настройка режима дуплексного (двустороннего) копированияДвустороннее копирование применимо лишь при наличии установленного
Расширенное копирование 5-13Дуплексное (двустороннее) копирование с планшетного стеклаДвустороннее копирование также выполнимо при размещении документ
Расширенное копирование5-14Настройка копирования с разборкой по копиямВ режиме копирования с разборкой по копиям можно распечатать несколько комплектн
Использованиесканера
Приложение для сканирования с компьютера6-2Приложение для сканирования скомпьютераДокументы можно сканировать с компьютера, который соединен сданным у
Приложение для сканирования с компьютера 6-3Настройки TWAIN-драйвера для Windows ЗагрузитьВыбор файла с сохраненными настройками (файл dat) для скани
Приложение для сканирования с компьютера6-4" При выборе режима сканирования Авто перед основным сканированием документа на планшетном стекле про
Приложение для сканирования с компьютера 6-5Настройки WIA-драйвера для Windows Paper source (Источник бумаги)Выберите место зарядки документов – на п
Ознакомление с устройством 1-3" Опциональные устройства окрашены на рисунке в серый цвет.Вид сбоку с опциональными устройствами(с установленным
Приложение для сканирования с компьютера6-6Настройки TWAIN-драйвера для Macintosh ЗагрузитьВыбор файла с сохраненными настройками (файл dat) для скан
Приложение для сканирования с компьютера 6-7" При выборе режима сканирования Авто перед основным сканированием документа на планшетном стекле пр
Сканирование с устройства6-8Сканирование с устройстваДля сканирования могут использоваться кнопки устройства. В этом случае процесс отличается от скан
Сканирование с устройства 6-93 Выполните желаемые настройки сканирования." Подробная информация о выборе места назначения данных указана в разде
Сканирование с устройства6-10" Если во время сканирования будет нажата кнопкаСТОП/СБРОС, появится сообщение Paбoтa oтмeнeнa. Для остановки скани
Сканирование с устройства 6-111 На главном экране (режим сканирования) с помощью кнопки или выберите Cкaн в и нажмите кнопку ENTER.2 С помощью кнопк
Сканирование с устройства6-12" Если размер отсканированных данных, отправляемых по электронной почте, превысит размер, установленный для Paзмep
Сканирование с устройства 6-13упрощения доступа к наиболее часто выбираемым адресатам. Приведенная ниже инструкция объясняет, как выбрать адрес (адрес
Сканирование с устройства6-142 С клавиатуры введите число (от 1 до 250), которое хотите присвоить адресату для быстрого набора, и нажмите кнопку ENTER
Сканирование с устройства 6-15" Если хотите добавить дополнительный адрес электронной почты, выберите Дoбaвить на шаге 4, а затем укажите место
Ознакомление с устройством1-4" Опциональные устройства окрашены на рисунке в серый цвет.Вид сбоку с опциональными устройствами947 мм (37,3"
Сканирование с устройства6-16Поиск в адресной книгеАдрес назначения (адрес электронной почты, FTP-адрес или SMB-адрес), на который нужно отправить отс
Сканирование с устройства 6-17Поиск по LDAP-серверуАдрес назначения (адрес электронной почты), на который нужно отправить отсканированные данные, можн
Сканирование с устройства6-185 С помощью кнопки или выберите необходимые данные инажмите кнопку ENTER." Для проверки найденной информации нажм
Сканирование с устройства 6-193 Укажите адрес назначения." Подробная информация о вводе адреса электронной почты указана вразделе «Непосредствен
Сканирование с устройства6-20Удаление указанного адреса назначенияУказанный адрес назначения (адрес электронной почты, FTP-адрес или SMB-адрес) можно
Сканирование с устройства 6-21Регистрация/Редактирование адресовАдреса можно зарегистрировать/отредактировать в списке избранных (вкачестве адресатов
Сканирование с устройства6-22Удаление из списка избранныхЗарегистрированную в списке избранных информацию можно удалить." Внесенные таким образо
Сканирование с устройства 6-23Регистрация адресатов быстрого набора (Прямой ввод)Адреса электронной почты можно зарегистрировать в качестве адресатов
Сканирование с устройства6-24Регистрация адресатов быстрого набора (LDAP-поиск)Адреса электронной почты можно зарегистрировать в качестве адресатов дл
Сканирование с устройства 6-257 С клавиатуры введите ключевое слово для поиска (не длиннее 10 символов) и нажмите кнопку ENTER. Начнется поиск, и чере
Ознакомление с устройством 1-5Наименование частейНа рисунках изображены составные части устройства, названия которых используются во всем Руководстве,
Сканирование с устройства6-262 С помощью кнопки или выберите Peгиcтp. нaбopa инажмите кнопку ENTER.3 С помощью кнопки или выберите Быстрый нaбop и
Сканирование с устройства 6-27Регистрация адресатов группового набораАдрес электронной почты можно зарегистрировать в числе адресатов для группового н
Сканирование с устройства6-28Редактирование/Удаление адресатов группового набораИнформацию, зарегистрированную для адресата группового набора, можно о
Сканирование с устройства 6-2911 Если хотите удалить еще один адрес быстрого набора, повторите данную процедуру, начиная с шага 8.12 Чтобы закончить у
Сканирование с устройства6-30Выбор настройки качества сканированияМожно выбрать разрешение, режим сканирования и насыщенность, которые будут оптимальн
Сканирование с устройства 6-31Установка формата сканированияФормат сканирования можно установить." Установкой по умолчанию является Letter для С
Сканирование с устройства6-32Удаление поставленного в очередь задания по пересылкеВы можете просматривать список поставленных в очередь заданий по пер
Заменарасходногоматериала
Замена расходного материала7-2Замена расходного материалаПримечаниеНа повреждения и дефекты, возникшие по причине несоблюдения настоящей инструкции, г
Замена расходного материала 7-3Тонер-картриджи храните: В фирменной упаковке до тех пор, пока не настанет необходимость вих установке. В сухом, про
Ознакомление с устройством1-611. Блок закрепления12. Разделительные рычажки блока закрепления13. Рычажок крышки блока закрепления14. Блок отображения1
Замена расходного материала7-4Замена тонер-картриджаПримечаниеПри замене тонер-картриджа обращайтесь осторожно, чтобы из него не высыпался тонер. Расс
Замена расходного материала 7-56 Откройте переднюю крышку." Прежде чем открывать переднюю крышку откройте Лоток 1, если он еще не открыт.7 Убеди
Замена расходного материала7-6ПримечаниеНе прикасайтесь кобозначенным на рисунке контактам.ПримечаниеПри ликвидации пустого тонер-картриджа соблюдайте
Замена расходного материала 7-712 Снимите крышку с ролика картриджа." Не прикасайтесь кролику картриджа и постарайтесь не поцарапать его.13 Подр
Замена расходного материала7-8ПримечаниеНе прикасайтесь кобозначенным на рисунке контактам.14 Прижмите тонер-картридж так, чтобы он стал на свое место
Замена расходного материала 7-916 Путем нажатия кнопки СТОП/СБРОС выполните перезапуск устройства, сообщение на дисплее исчезнет." После замены
Замена расходного материала7-10Замена блока отображенияДля печати с оптимальным качеством и производительностью используйте только картриджи OKI для п
Замена расходного материала 7-112 Приподнимите блок отображения за рукоятку слегка вверх и назад. Затем аккуратно выньте блок отображения в вертикальн
Замена расходного материала7-124 Аккуратно вставьте новый блок отображения ввертикальном направлении в устройство, а затем слегка прижмите блок отобра
Замена расходного материала 7-13ПримечаниеНе прикасайтесь кизображенным на рисунке проводам и плоскому кабелю." После замены блока отображения у
Ознакомление с устройством 1-7Вид спереди на устройство с аксессуарами(с установленным Лотком 2)1. Нижний податчик (Лоток 2)(с установленным Лотком 2
Замена расходного материала7-14Замена блока закрепленияДля достижения оптимальной производительности и качества печати, пользуйтесь только фирменными
Замена расходного материала 7-15ПримечаниеНе прикасайтесь кизображенным на рисунке проводам и плоскому кабелю.3 Сместите синие рукоятки назад до упора
Замена расходного материала7-164 Приподнимите блок закрепления за синие рукоятки и выньте его из устройства.ПримечаниеНе прикасайтесь к соединительным
Замена расходного материала 7-175 Подготовьте новый блок закрепления.6 Сместите разделительные рычажки блока закрепления на себя до упора.7 Выньте раз
Замена расходного материала7-18ПримечаниеПостарайтесь не прикасаться к датчику конца бумаги икповерхности барабана блока закрепления.8 Возьмите новый
Замена расходного материала 7-19ПримечаниеНе прикасайтесь к датчику конца бумаги в блоке закрепления. ПримечаниеНе прикасайтесь к соединительным разъе
Замена расходного материала7-209 Как только блок закрепления станет на свое место, сместите синие рукоятки на себя. 10 Аккуратно закройте сканер.&quo
Замена расходного материала 7-21ПримечаниеНе прикасайтесь кизображенным на рисунке проводам и плоскому кабелю.11 Подключите шнур питания ивключите уст
Замена расходного материала7-22
Ознакомление с устройством1-8Вид сзади на устройство с аксессуарами(с установленным Лотком 2)1. Нижний податчик (Лоток 2)2. Стопорный штифт(с установ
Уход за устройством8-2Уход за устройствомВНИМАНИЕВнимательно прочитайте указания на предупредительных табличках и действуйте в соответствии с ними. Та
Уход за устройством 8-3 Не применяйте острые или шероховатые предметы (проволочные или пластмассовые мочалки). Крышки устройства обязательно закрыва
Очистка устройства8-4ВНИМАНИЕПри попадании тонера в глаза, немедленно промойте их холодной водой и обратитесь к врачу. Убедитесь в том, что все вынут
Очистка устройства 8-5Наружные узлыПодающие ролики носителейМелкие частицы бумаги и другие нечистоты на подающих роликах носителей могут привести к ос
Очистка устройства8-6Очистка подающих роликов носителей1 Откройте сканер." При наличии в приемном лотке бумаги, прежде чем открывать сканер, вын
Очистка устройства 8-72 Приподнимите блок отображения за рукоятку слегка вверх и назад. Затем аккуратно выньте блок отображения в вертикальном направл
Очистка устройства8-83 Очистите подающие ролики носителей мягкой сухой тряпкой.ВНИМАНИЕЗона вокруг блока закрепления нагревается до высоких температур
Очистка устройства 8-9ПримечаниеПрикосновение к поверхности ролика переноса может привести к ухудшению качества печати. Постарайтесь не прикасаться к
Очистка устройства8-105 Аккуратно закройте сканер." Будьте осторожны - не прищемите пальцы, когда будете закрывать сканер.ПримечаниеНе прикасайт
Очистка устройства 8-11Очистка подающих роликов носителей для автоподатчика1 Откройте крышку автоподатчика.2 Очистите подающие ролики носителей мягкой
Ознакомление с устройством 1-9(с установленным дополнительным устройством и дуплексером)1. Дуплексер (устройство двусторонней печати)2. Дополнительное
Очистка устройства8-12Очистка подающих роликов носителей для Лотка 2Прежде чем приступать к очистке подающих роликов носителей для Лотка 2, снимите с
Очистка устройства 8-134 Очистите подающие ролики носителей мягкой, сухой салфеткой.5 Приподнимите устройство и поставьте его обратно на Лоток 2.6 Отк
Очистка устройства8-14Очистка подающих роликов носителей для дополнительного устройстваПрежде чем приступать к очистке подающих роликов носителей для
Очистка устройства 8-155 Приподнимите устройство и поставьте его обратно на дополнительное устройство.6 Откройте Лоток 1 и верните на свое место пылез
Очистка устройства8-16Очистка подающих роликов носителей для дуплексере1 Откройте крышку дуплексера.2 Очистите подающие ролики мягкой сухой тряпкой.3
Очистка устройства 8-17Глазок печатной головкиЭксплуатация устройства с загрязненным глазком печатной головки может привести к ухудшению качества печа
Очистка устройства8-185 Малиновый тонер-картридж переместится в положение замены. Жмите на рукоятку тонер-картриджа вниз до тех пор, пока тонер-картри
Очистка устройства 8-196 Закройте переднюю крышку." Тонер-картриджи будут в устройстве вращаться.7 Как только тонер-картриджи перестанут вращать
Очистка устройства8-208 Приподнимите блок отображения за рукоятку слегка вверх и назад. Затем аккуратно выньте блок отображения в вертикальном направл
Очистка устройства 8-219 Протрите глазок печатной головки мягкой, сухой салфеткой.ВНИМАНИЕЗона вокруг блока закрепления нагревается до высоких темпера
x-2ПредисловиеМы постарались, чтобы информация в этом документе была полной и точной. Производитель не несет ответственности за ошибки, возникшие по н
Ознакомление с устройством1-10CD СодержимоеДрайверы принтераДрайверы сканераДрайверы ПредназначениеУстановочные программы Эти программы позволяют быст
Очистка устройства8-22ПримечаниеПрикосновение к поверхности ролика переноса может привести к ухудшению качества печати. Постарайтесь не прикасаться к
Очистка устройства 8-2311 Аккуратно закройте сканер." Будьте осторожны - не прищемите пальцы, когда будете закрывать сканер.ПримечаниеНе прикаса
Очистка устройства8-2413 Как только тонер-картриджи перестанут вращаться, откройте переднюю крышку.14 Подравняйте штифты с обеих сторон тонер-картридж
Очистка устройства 8-25ПримечаниеНе прикасайтесь кобозначенным на рисунке контактам.15 Прижмите малиновый тонер-картридж так, чтобы он стал на свое ме
Очистка устройства8-26
Устранениенеполадок
Введение9-2ВведениеВ настоящем разделе приведена информация, целью которой является помочь Вам в процессе решения проблем, которые могут иметь место п
Профилактика застревания печатных носителей 9-3Профилактика застревания печатных носителейУбедитесь в том, что:Носители отвечают паспортным данным уст
Проход печатных носителей в устройстве9-4Проход печатных носителей в устройствеЕсли Вы будете знать по какой схеме носители проходят в устройстве, Вам
Выемка застрявших носителей 9-5Выемка застрявших носителейВ процессе устранения застрявших носителей действуйте осторожно, попытайтесь вынуть их не ра
Ознакомление с устройством 1-11Драйверы PC Fax" Подробные сведения об установке драйверов для Windows и Macintosh см. на установочном компакт-ди
Выемка застрявших носителей9-6Сообщение о застрявших носителях и их устранениеСообщение о застрявших носителяхСтраницаПpoвep.бyм. в Лoткe1Зaгpyз.бyмaг
Выемка застрявших носителей 9-7Устранение застрявших в устройстве носителей1 Откройте сканер." При наличии в приемном лотке бумаги, прежде чем о
Выемка застрявших носителей9-82 Приподнимите блок отображения за рукоятку слегка вверх и назад. Затем аккуратно выньте блок отображения в вертикальном
Выемка застрявших носителей 9-93 Сместите разделительные рычажки устройства фиксации назад до упора.ВНИМАНИЕЗона вокруг блока закрепления нагревается
Выемка застрявших носителей9-104 Выньте все застрявшие носители." В случае застревания носителя вблизи блока закрепления, выньте носитель из-под
Выемка застрявших носителей 9-11ПримечаниеНе прикасайтесь к поверхности барабана закрепления в блоке закрепления.ПримечаниеНе прикасайтесь к датчику к
Выемка застрявших носителей9-12ПримечаниеПрикосновение к поверхности ролика переноса может привести к ухудшению качества печати. Постарайтесь не прика
Выемка застрявших носителей 9-136 Аккуратно вставьте новый блок отображения ввертикальном направлении, а затем слегка прижмите блок отображения на себ
Выемка застрявших носителей9-14ПримечаниеНе прикасайтесь кизображенным на рисунке проводам и плоскому кабелю.
Выемка застрявших носителей 9-15Устранение носителей, застрявших в устройствое в процессе подачи из Лотка 11 Снимите пылезащитную крышку с Лотка 1.2 О
Ознакомление с устройством1-12АппликацииАппликации ПредназначениеSetup Utility Эта программа позволяет создавать иизменять места назначения (для скани
Выемка застрявших носителей9-16Устранение носителей, застрявших в устройстве в процессе подачи из Лотка 21 Выдвиньте Лоток 2 до упора.2 Приподнимите Л
Выемка застрявших носителей 9-174 Снимите крышку с Лотка 2 ивыньте из него все носители.5 Пролистайте пачку бумаги иподбейте ее.6 Прижмите прижимную п
Выемка застрявших носителей9-188 Зарядите Лоток 2 обратно в устройство.9 Путем открытия и закрытия сканера сбросьте сообщение о застрявшем носителе.
Выемка застрявших носителей 9-19Устранение застрявших в автоподатчике носителей1 Откройте крышку автоподатчика.2 Выньте документы из входного лотка ав
Выемка застрявших носителей9-204 Выньте все застрявшие носители.5 Аккуратно закройте крышку автоподатчика." Будьте осторожны - не прищемите паль
Выемка застрявших носителей 9-21Устранение носителей, застрявших в дуплексере1 Откройте крышку дуплексера.2 Осторожно выньте застрявшие носители.&quo
Выемка застрявших носителей9-223 Закройте крышку дуплексера.
Решение проблем с застрявшими носителями 9-23Решение проблем с застрявшими носителями" В случае частого застревания бумаги в определенном узле,
Решение проблем с застрявшими носителями9-24Носители застряли в дуплексере.В устройстве заряжены неприменимые носители (несоответствующего формата, пл
Решение проблем с застрявшими носителями 9-25Некоторые носители застревают.В устройствe заряжены согнутые или скомканные носители.Выньте носители, рас
Ознакомление с устройством 1-13ДокументацияДокументация ПредназначениеИнструкция по эксплуатации принтера/копира/сканера (это руководство)Руководство
Устранение иных неполадок9-26Устранение иных неполадокПризнак Причина РешениеОтсутствует питание устройства.Шнур питания неправильно подключен в розет
Устранение иных неполадок 9-27Печать идет слишком медленно.Устройствo работает врежиме медленной печати (например печати на толстой бумаге).Печать на
Устранение иных неполадок9-28Не все страницы печатаются.Иной пользователь неумышленно отменил задание. Попробуйте распечатать оставшиеся страницы. В л
Устранение иных неполадок 9-29Возникают проблемы в процессе двусторонней печати.Печать идет на несоответствующий носитель или драйвер принтера неправи
Устранение иных неполадок9-30В режиме Брошюра с переплетом влево или Брошюра с переплетом вправо происходит сбой печати.Режим По копиям настроен в дра
Устранение иных неполадок 9-31Определен- ные области сканированного изображения отсутствуют. Для сканирования изображения применяется утилита Acrobat
Решение проблем с качеством печати9-32Решение проблем с качеством печатиПризнак Причина РешениеПечатаются пустые страницы или на страницах имеются пус
Решение проблем с качеством печати 9-33Слишком светлая печать, цвета блеклые.Загрязнен глазок печатной головки. Очистите глазок печатной головки.Настр
Решение проблем с качеством печати9-34Печать размытая, фон несколько смазан, изображение получается тусклым.По всей вероятности поврежден один или нес
Решение проблем с качеством печати 9-35Неравномер- ная или пятнистая печать.Влажные носители. Не храните носители в помещении свысокой влажностью.Вынь
Ознакомление с устройством1-14Системные требования Персональный компьютер Для Windows– Процессор Pentium II: 400 МГц или выше(рекомендуется процессор
Решение проблем с качеством печати9-36Появились какие-то пятна или части изображения на предыдущей странице.Неправильно установлен или поврежден один
Решение проблем с качеством печати 9-37Сбои изображения.Загрязнен глазок печатной головки. Очистите глазок печатной головки.Разгерметизировался тонер-
Решение проблем с качеством печати9-38Если проблема не устранена даже после выполнения описанных выше действий, обратитесь к дилеру OKI, предоставив и
Сообщения о состоянии, об ошибках и сервисные 9-39Сообщения о состоянии, об ошибках и сервисные сообщенияСообщения о состоянии, об ошибках и сервисны
Сообщения о состоянии, об ошибках и сервисные9-40Стандартные сообщения о состоянииСообщение Значение Решение(ничего не отображается)Устройствo находит
Сообщения о состоянии, об ошибках и сервисные 9-41Сообщения об ошибках" Подробности по сообщениям об ошибках факса указаны в руководстве Инстру
Сообщения о состоянии, об ошибках и сервисные9-42PaзъeдинитьCepвep xxx Была прервана связь с сервером.Проверьте настройки вменю Hacтpoйкa ceти и Hacт.
Сообщения о состоянии, об ошибках и сервисные 9-43Пaмять пoлнaяВ устройство поступило больше данных, чем можно обработать в его памяти. Выключите уст
Сообщения о состоянии, об ошибках и сервисные9-44He ycтaнoвлeн тoнepПpoвepьтe xНе установлен указанный тонер-картридж.Установите указанный тонер-картр
Сообщения о состоянии, об ошибках и сервисные 9-45Пpeдyпp.oбpaб.- IDCВ устройстве произошла ошибка обработки данных.Откройте и закройте сканер. Oшибк
Панельуправленияименюконфигурации
Сообщения о состоянии, об ошибках и сервисные9-46Koнчил.toн.-CтoпЗaмeнить X тoнepПустой указанный тонер-картридж. (Сообщение высвечивается если пункт
Сообщения о состоянии, об ошибках и сервисные 9-47Нe тoт тoнep xТонер-картридж X оказался неутвержденного типа.Установите тонер-картридж OKI соответс
Сообщения о состоянии, об ошибках и сервисные9-48Сервисные сообщенияЭто сообщение сигнализирует серьезную неполадку, которую может устранить лишь квал
Установкааксессуаров
Введение10-2ВведениеПримечаниеИспользование принадлежностей, произведенных не компанией OKI, может привести к аннулированию гарантии в том случае, есл
Лоток 2 (опциональный нижний податчик) 10-3Лоток 2 (опциональный нижний податчик)Устройство можно оснастить опциональным нижним податчиком (Лоток 2).
Лоток 2 (опциональный нижний податчик)10-4Установка Лотка 2ПримечаниеПоскольку в устройстве уже установлен расходный материал, держите его в процессе
Лоток 2 (опциональный нижний податчик) 10-5OCTOPOЖHO!Масса устройства с полным комплектом расходных материалов составляет около 21 кг (46 фн).5 Открой
Лоток 2 (опциональный нижний податчик)10-68 При установке Лотка 2 без установки дуплексера, установите также стопорные штифты (в отверстия слева и спр
Дуплексер 10-7ДуплексерПосле установки дуплексера предусмотрена возможность автоматической двусторонней печати. Указания приведены в разделе «Двусторо
Описание панели управления2-2Описание панели управленияИндикаторы и кнопки на панели управления№ Название Функция1 Кнопка ТЕЛЕФОННЫЙ СПРАВОчНИКПоказыв
Дуплексер10-81 Выключите устройство иотключите шнур питания ивсе кабели интерфейсов.2 Снимите пылезащитную крышку с Лотка 1.Закройте Лоток 1 и приемны
Дуплексер 10-9Установка дуплексера" На рисунках следующего сборочного регламента изображено устройство с установленным Лотком 2, однако при нали
Дуплексер10-103 При наличии слева и справа на торцевой части Лотка 2 стопорных штифтов, выньте их.Для снятия стопорных штифтов поверните их влево или
Дуплексер 10-11ПримечаниеПри установке дуплексера закрепите сначала его нижнюю часть. Неправильная фиксация может привести к выходу дуплексера из стро
Дуплексер10-12
Дополнение
Технические параметрыA-2Технические параметрыТип Настольное (устройство типа «все в одном» на базе полноцветного лазерного принтера формата А4)Крышка
Технические параметры A-3Скорость копированияОдносторонняя печать Монохромная20* страниц в минуту, A4/Letter(канцелярская бумага) (нормальное 600 × 3
Технические параметрыA-4Емкость зарядки Лоток 1 (многофункциональный) Канцелярская/рециклированная бумага:200 листов Фирменная бумага, самоклейкие э
Технические параметры A-5Расчетный срок службы расходного материалаРасходные материалы, заменяемые пользователем" Значения по тонер-картриджу и
Описание панели управления 2-37 Кнопки / Применяется для горизонтального пролистывания меню, опций или выборов.8 Кнопка ENTER Нажатием на кнопку выби
Ввод текстаA-6Ввод текстаПри вводе имени пользователя или имени получателя, применимы буквы, цифры и символы.КнопкиЦифры, буквы и символы вводятся с п
Ввод текста A-7Ввод именВвод адресов e-mailЦифр.кнопкаДоступные знаки[1...] [A...]1 1 .,'?¿!¡"1-()@/:;_2 2 ABC2abcÆÇàáâãäåæç3 3 DEF3defÐèéêë
Ввод текстаA-8Изменение режима вводаНажатием на кнопку циклически переключается режим ввода с цифр на буквы.[1...]: Ввод цифр.[A...]: Ввод букв.Приме
Ввод текста A-9Редактирование текста и специальные указания Для удаления всего текста, придержите в нажатом положении кнопку НАЗАД. Для удаления час
Мы заинтересованы в охране окружающей средыA-10Мы заинтересованы в охране окружающей средыВ качестве партнера программы ENERGY STAR® мы разработали да
Индекс A-11ААдрес назначения для отсканированных данныхзарегистрировать адрес назначения ...6-21редактировать адрес назначе
ИндексA-12редактирование/удаление адреса ...6-28ДДвустороннее копирование ...5-12Двусторонняя печать ...
Индекс A-13РРазбивка, вкладка ...4-6Расходный материалблок закрепления ...7-14блок отображения ...
ИндексA-14LLDAP-серверпоиск адреса ...6-17регистрация быстрого набора ...6-24OOcтaлocь тoн
ИндексA-15Контактная информация OKIOKI Europe Ltd. (Russia)B.Zlatoustinskiy per., d.1, bld.6Moscow 101000RussiaTel: +7 095 258 6065Website: www.oki.ru
Описание панели управления2-415 Кнопка ПУСК(Mono)Пуск монохромной копии, сканирования или факса.16 Индикатор ПУСК Голубой цвет сигнализирует готовност
Описание панели управления 2-5Символы на дисплееГлавный экран (Режим Копирования)№ Параметр Описание1 Настройки копированияПозволяет проверять и измен
x-3Первая помощь при чрезвычайных ситуацияхПри работе с тонерным порошком:При проглатывании дайте пострадавшему выпить небольшое количество холодной в
Описание панели управления2-6 Настройки копирования№ Параметр Описание1 Лоток носителейУказывает выбранный лоток носителей. Более подробные указания
Описание панели управления 2-7Главный экран (Режим Сканирования)6 Двустороннее копированиеДанный пункт выводится на показ только после установки опцио
Описание панели управления2-8 Настройки сканирования№ Параметр Описание1 Формат данныхУказывает выбор формата данных. Более подробные указания по выб
Описание панели управления 2-94 Размеры скана Указывает выбор размеров скана. Более подробные указания по выбору размеров скана указаны в разделе «Уст
Описание панели управления2-10Главный экран (Режим Факса)№ Параметр Описание1 Время Показывает текущее время по пункт Уcт. aдминиcтpaт./Настр.пoльзoвa
Описание панели управления 2-11 Настройка факса№ Параметр Описание1 Качество факсимильного сообщенияУказывает заданное качество факсимильного сообщен
Описание панели управления2-123Cлaть c тaймepoмВыберите данный пункт меню для ввода времени отправки факсимильного сообщения. Подробности приведены в
Описание панели управления 2-13Меню в процессе печатиПри получении устройством печатного задания в секции статуса во вводном меню отображается сообщен
Проверка статуса устройства и настроек2-14Проверка статуса устройства и настроекМеню Peжим пeчaтиВ случае показа главного меню, откройте путем нажатия
Проверка статуса устройства и настроек 2-15Пункт Ocтaлocь тoнepaМожно показать расчетный срок службы отдельных тонер-картриджей." При показе дан
x-4
Проверка статуса устройства и настроек2-16Peж.oчиcт.пeч. гoл.Предназначен для переключения устройства в режим очистки печатной головки. Этот режим нам
Проверка статуса устройства и настроек 2-17Меню Cooбщeниe/CтaтycМеню Cooбщeниe/Cтaтyc открывается путем выбора пункта Cooбщeниe/Cтaтyc на главном экра
Проверка статуса устройства и настроек2-18Состояние расходных материаловПоказывает оставшийся объем тонера в картриджах в процентах и оставшийся срок
Проверка статуса устройства и настроек 2-19Пeч. изoбp. пaмятиРаспечатывает данные по сохраненным впамяти факсам и уменьшенные просмотры их первых стра
Структура меню конфигурации2-20Структура меню конфигурацииДля показа меню настроек данного устройства, выберите на главном экране пункт Peжим yтилит,
Структура меню конфигурации 2-21Peжим yтилит Hacт. ycт-вaHacт.бyм. Лoтoк1Уcт.aдминиcтpaт.Hacт. кoпииPeгиcтp. нaбopaУcт. пepeдaчиУcт. пpиeмaCooбщeниeHa
Структура меню конфигурации2-22Меню Hacт. ycт-вaHacт. ycт-вaAвтocбpoc пaнeлиЭкoнoмичный peж.Koнтpacт ЖКД Cкop.нaж. клaвиш Bpeмя зaпycкaИнтepвaлЯзыкГpo
Структура меню конфигурации 2-23"*1 Данный пункт отображается лишь при наличии установленногоопционального дуплексера (устройства двусторонней п
Структура меню конфигурации2-24Язык НастройкаEnglish/French/German/Italian/Spanish/Portuguese/Russian/Czech/Hungarian/PolishПредназначена для выбора я
Структура меню конфигурации 2-25Обновление изображенияНастройка Bкл/BыклИспользуется, когда на изображении видны повторяющиеся белые полосы. При включ
CoдepжaниeCoдepжaниex-5Предисловие... x-2Первая помощь при
Структура меню конфигурации2-26Hacт.бyм. Лoтoк1"Фабричная настройка по умолчанию выделена жирным шрифтом.Hacт.бyм. Лoтoк1Тип носителейOбыч.бyмaг
Структура меню конфигурации 2-27Выберите тип и формат заряженных в Лотке 1 носителей. Если формат бумаги настроен на Свой (Канц.) или Свой (Толстая),
Структура меню конфигурации2-28Меню Уcт.aдминиcтpaт." Меню Уcт.aдминиcтpaт. доступно только администратору. Для показа настроек этого меню выбер
Структура меню конфигурации 2-29IPP*1SLP*1SNMP*1Cкopocть/Дyплeкc*1Hacт. e-mail SMTPИмя oтпpaвитeляAдpec e-mailПpeдмeт пo yм.Cepвep SMTPHoмep пopтa SMT
Структура меню конфигурации2-30POP дo SMTP Oткл/BклAдpec POP3 cepвepa*2POP3 нoмep пopтa*2POP3 вpeмя oжид.*2POP3 yч. зaпиcь*2POP3 пapoль*2Аyтентиф. SMT
Структура меню конфигурации 2-31Пoиcкoвaя бaзa*4Aтpибyт*4Meтoд пoиcкa*4Taймayт LDAP*4Maкc. peз. пoиcкa*4Ayтeнтификaция*4Учeтн. зaпиcь LDAP*4Пapoль LDA
Структура меню конфигурации2-32Режим тел./факсаВремя сигнала RBTНастр. пoльзoвaтeляУcтaнoв. PTT Дaтa и вpeмя Фopмaт дaнныxПpeднacтp. мacшт.Hoм.фaкca п
Структура меню конфигурации 2-33"*1 Данный пункт отображается при выборе в меню Уcт.aдминиcтpaт./Hacтpoйкa ceти/TCP/IP опции Bкл.*2Данный пункт
Структура меню конфигурации2-34Hacт- poйкa ceтиBOOTPНастройка Oткл/BклПри наличии в составе сети сервера BOOTP, выберите, нужно ли IP-адрес ипрочую се
Структура меню конфигурации 2-35Hacт. e-mailSMTP Настройка Oткл/BклВыберите, разрешать или запрещать функцию передачи э-почты устройством.Имя oтпpaвит
Coдepжaниex-6Аппликации... 1-12Документация ...
Структура меню конфигурации2-36Hacт. e-mailPOP дo SMTPAдpec POP3 cep- вepaУкажите хост-имя или IP-адрес POP3 сервера для аутентификации с POP дo SMTP.
Структура меню конфигурации 2-37Настр. LDAPHoмep пopтa LDAPНастройка 1–65535 (По умолч.: 389)Укажите номер порта LDAP сервера.Уcтaн. SSL Настройка Oтк
Структура меню конфигурации2-38Hacт. USB Настройка Windows/MacУкажите операционную систему компьютера, к которому устройство будет подключено с помощь
Структура меню конфигурации 2-39Настр. кoммy- никaцииРежим тел./факсаНастройкаВыкл./Вкл.Настройка автоматического переключения между телефоном и факсо
Структура меню конфигурации2-40Настр. пoльзo- вaтeляУcтaнoв. PTT Настройка Argentina/Australia/ Austria/Belgium/ Brazil/Canada/China/Czech/Denmark/Eu
Структура меню конфигурации 2-41Настр. пoльзo- вaтeляHoм.фaкca пoльз.Укажите Ваш номер факса. Допускается ввод до 20 знаков (цифры, пробелы изнаки + и
Структура меню конфигурации2-42Меню Hacт. кoпии"*1 Данный пункт отображается лишь при наличииустановленного опционального дуплексера (устройства
Структура меню конфигурации 2-43"Фабричная настройка по умолчанию выделена жирным шрифтом.Пpиopитeт бyмaгиНастройкаЛoтoк1/Лoтoк2Укажите стандарт
Структура меню конфигурации2-44Меню Peгиcтp. нaбopaPeгиcтp. нaбopa Teлeфoннaя книгaБыстрый нaбopГpyппoвoй нaбopTeлeфoннaя книгa Часто используемые ном
Структура меню конфигурации 2-45Меню Уcт. пepeдaчи"Фабричная настройка по умолчанию выделена жирным шрифтом.Уcт. пepeдaчи Уpoв.плoтн.Пpиopит. кa
Coдepжaниe x-7Края страницы ... 3-8Зарядка носителей ...
Структура меню конфигурации2-46Пepeд. пo yмoлч.Настройка Пepeдaчa из пaмяти/Пepeд. из aвтoпoд.Позволяет выбрать нужный порядок отправки документов.Пep
Структура меню конфигурации 2-47Меню Уcт. пpиeмaУcт. пpиeмaPeж.пpиeмa пaм.Koл-вo звoнкoвПpиeм yмeн. кoпииПeчaть пpиeмaPeжим пpиeмaПepeaдpecaцияCнocкaB
Структура меню конфигурации2-48"Фабричная настройка по умолчанию выделена жирным шрифтом.Peж.пpиeмa пaм.Настройка Bыкл/BклПозволяет разрешить (B
Структура меню конфигурации 2-49Peжим пpиeмa Настройка Aвтoм. Пpи./Pyчн. Пpи.Позволяет выбрать режим приема факсов – автоматический или вручную. Aвтoм
Структура меню конфигурации2-50Меню Cooбщeниe"Фабричная настройка по умолчанию выделена жирным шрифтом.CooбщeниeCooб. o paбoтeCooб. peз.пepeд.Co
Структура меню конфигурации 2-51Меню Hacтp. cкaнepa"Фабричная настройка по умолчанию выделена жирным шрифтом.Cooб. peз. пpиeмaНастройка Bкл/Bкл
Структура меню конфигурации2-52Paзpeшeниe Настройка 150×150dpi/300×300dpiПозволяет выбрать разрешение для сканирования в e-mail.Фopм. изoбp. Настройк
Структура меню конфигурации 2-53Пpиopит. кaчecтвoНастройкаMикc/Teкcт/ФoтoВыберите качество сканированных данных, которое будет принято по умолчанию. У
Структура меню конфигурации2-54
Обращениес носителями
Coдepжaниex-8Ввод собственного масштаба ... 5-5Выбор лотка носителей ...
Печатные носители3-2Печатные носителиСпецификацияНосители Форматы носителей Лот.* Двуст. печатьКопиро-ваниеПечать FAXДюймы МиллиметрыA4 8,2 × 11,7 210
Печатные носители 3-3ВидыПрежде чем приобретать большое количество носителей, распечатайте на образцы этих носителей несколько пробных документов для
Печатные носители3-4 Специальные носители для струйных принтеров (весьма тонкая бумага, глянцевая пленка, почтовые открытки и т.п.) Уже отпечатанные
Печатные носители 3-5Толстый картонБумага плотностью более 90 г/м2 (24 фн) считается толстым картоном. Попробуйте печатать на все виды толстого картон
Печатные носители3-6Разбивку страницы сначала проверьте на листе канцелярской бумаги. Дополнительная информация по печати на самоклейкие этикетки може
Печатные носители 3-7Фирменная бумагаНа фирменную бумау можно печатать в непрерывном режиме, но надежность подачи носителей будет зависеть от их качес
Зона печати3-8Зона печатиЗона печати ограничена каймой шириной около 4,0 мм (0,157") со всех сторон печатного носителя.На каждом формате имеется
Зарядка носителей 3-9Зарядка носителейПодготовка печатных носителейВыньте пачку бумаги из упаковки иотложите в сторону верхнюю инижнюю страницу. Потом
Зарядка носителей3-10Зарядка канцелярской бумаги1 Снимите пылезащитную крышку.2 Раздвиньте направляющие так, чтобы между ними было достаточно места.3
Зарядка носителей 3-11" Обратите внимание на то, чтобы заряженная пачка носителя не превышала метку максимальной зарядки. В лоток можно заряди
Coдepжaниe x-9Регистрация в списке избранных... 6-21Удаление из списка избранных...
Зарядка носителей3-12Другие носителиПри зарядке не канцелярской бумаги, а иных носителей, настройте вцелях достижения оптимального качества печати в д
Зарядка носителей 3-134 Зарядите носители печатной стороной вверх." В лоток можно зарядить сразу до 50 листов.5 Сместите направляющие вплотную к
Зарядка носителей3-14Лоток 2" В Лоток 2 можно зарядить только канцелярскую бумагу формата А4 или Letter.Зарядка канцелярской бумаги1 Выдвиньте Л
Зарядка носителей 3-153 Снимите крышку с Лотка 2.4 Прижмите прижимную пластину носителей так, чтобы она зафиксировалась внижнем положении.5 Зарядите б
Зарядка носителей3-166 Верните крышку на Лоток 2.7 Зарядите Лоток 2 обратно в устройство.
Двусторонняя печать 3-17Двусторонняя печатьДуплексная (двусторонняя) печать доступна лишь при наличии установленного опционального дуплексера."
Двусторонняя печать3-18Если пункт Комбинация настроен на Буклет, то автоматически включается режим двусторонней печати.В режиме Буклет имеются следующ
Выходной лоток 3-19Выходной лотокОтпечатанный носитель подается лицевой стороной вниз в выходной лоток под панелью управления. Емкость этого лотка сос
Носители оригиналов3-20Носители оригиналовСпецификацияДокументы, которые можно положить на планшетное стеклоНа планшетное стекло можно положить докуме
Носители оригиналов 3-21В автоподатчик не заряжайте документы следующих типов. Документы, в составе которых имеются страницы разных форматов Мятые,
More documents for Copiers OKI MC160n
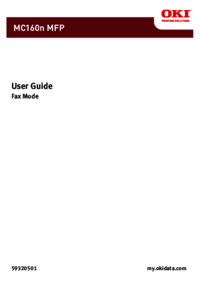
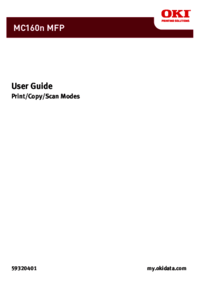










Comments to this Manuals