Oki C8800 User Manual
Browse online or download User Manual for Printers Oki C8800. Oki C8800 User Manual
- Page / 179
- Table of contents
- BOOKMARKS
- User’s Guide 1
- Emergency First Aid > 3 3
- Contents > 4 4
- Contents > 5 5
- Contents > 6 6
- Contents > 7 7
- Contents > 8 8
- NTRODUCTION 10
- Introduction > 11 11
- OVERVIEW 12
- LANGUAGE 14
- RECOMMENDATIONS 15
- SIZE DIMENSIONS WEIGHT (G/M²) 16
- Paper recommendations > 17 17
- Loading paper > 18 18
- Loading paper > 21 21
- Loading paper > 22 22
- A guide to printing > 24 24
- A guide to printing > 27 27
- A guide to printing > 28 28
- A guide to printing > 29 29
- OVERPRINT 30
- GENERATION 31
- A guide to printing > 32 32
- Windows (Graphic Pro) 33
- A guide to printing > 34 34
- A guide to printing > 35 35
- ENHANCEMENT 36
- REYSCALE 37
- A guide to printing > 38 38
- MATCHING 46
- ADVANCED 46
- MANAGEMENT 47
- PRESET EXPLANATION 50
- PostScript drivers 51
- SUPPORTED 55
- WORKFLOW 56
- IMULATING 63
- - CMYK 68
- ENDERING 72
- COLORIMETRIC 73
- INISHING 76
- IMPOSITION 77
- OLLATING 80
- SEPARATION 83
- EPARATING 85
- 1. Choose [File] → [Print] 86
- 3. Select [Cover Page] (2) 86
- 3. Select [Paper Feed] (2) 88
- ATERMARKS 101
- PRINTING 103
- Security > 104 104
- Security > 106 106
- Security > 107 107
- NCRYPTED 108
- Security > 109 109
- DOCUMENT 110
- FUNCTIONS 111
- Menu functions > 112 112
- Menu functions > 113 113
- NFORMATION 114
- ITEM SETTINGS EXPLANATION 115
- ITEM ACTION EXPLANATION 115
- CONFIGURATION 123
- EMULATION 124
- 100Base-TX network interface 129
- AINTENANCE 131
- ITEM EXPLANATION 132
- ITEM SETTING EXPLANATION 132
- EPLACING 133
- CONSUMABLE 133
- ONSUMABLE 134
- CAUTION! 135
- WARNING! 135
- NSTALLING 150
- UPGRADES 150
- Installing upgrades > 151 151
- Installing upgrades > 153 153
- Installing upgrades > 154 154
- Installing upgrades > 156 156
- Installing upgrades > 158 158
- DDITIONAL 160
- DJUSTING 161
- IMPORTANT NOTE: 162
- Clearing paper jams > 164 164
- Clearing paper jams > 167 167
- Clearing paper jams > 168 168
- Clearing paper jams > 169 169
- Clearing paper jams > 170 170
- Clearing paper jams > 171 171
- PECIFICATIONS 172
- ITEM SPECIFICATION 173
- Specifications > 174 174
- Index > 177 177
- Oki contact details > 178 178
- 07084101 iss.01 179
Summary of Contents
User’s GuideC8800
Introduction > 10INTRODUCTIONCongratulations on buying this Oki Printing Solutions colour printer. Your new printer is designed with advanced featu
Colour matching (advanced) > 100SCALE TO PAGEScale to Page allows you to print data formatted for one size page onto a different size page, without
Colour matching (advanced) > 101WATERMARKSA watermark is typically faint text that is superimposed on a printed document. This can used to indicate
Colour matching (advanced) > 102To create a new watermark1. In the Watermarks window, click [New…].2. Enter the text you want for your watermark.3.
Security > 103SECURITYSECURE PRINTINGSecure printing allows you to print confidential documents on machines that are shared with other users in a n
Security > 1043. The Job PIN (Personal Identification Number) window opens.4. If the PIN window does not open, click the [PIN] button.5. In the Job
Security > 105PRINTING THE DOCUMENTYour secure print job is printed using the Printer Control Panel on the front of the machine. 1. When the mach
Security > 1063. If necessary, use the +/- buttons to highlight the YES choice, and press [ENTER] to confirm the deletion.4. Your document is delet
Security > 107SENDING THE DOCUMENTFollow the same procedures as described in the section “Sending the document” on page 103 for sending a secure do
Security > 108ENCRYPTED SECURE PRINTINGSecurity over the network is an increasing concern for some organisations. Encrypted secure printing allows
Security > 1093. The Encrypted Secure Print window opens.4. In the Encrypted Secure Print window, enter a [Password] for this print job:The passwor
Introduction > 11> “Ask Oki” – a user-friendly function for Windows that gives a direct link from your printer driver screen to a dedicated web
Security > 110Specify a period of time (hours:minutes) during which the print job is stored in the machine’s HDD. When this period expires, the pri
Menu functions > 111MENU FUNCTIONSThis section lists the menus accessed via the controls on the printer’s operator panel and displayed in the LCD w
Menu functions > 112HOW TO CHANGE THE SETTINGS - USERIt should be noted that many of these settings can be, and often are, overridden by settings i
Menu functions > 113HOW TO CHANGE THE SETTINGS - ADMINISTRATORYou can set whether to ENABLE or DISABLE each category in the user menu.Disabled cate
Menu functions > 114MENUSPRINT JOBS MENUThis menu only appears when the hard disk drive is installed. It is used for printing of documents stored o
Menu functions > 115SHUTDOWN MENUThis menu only appears if the hard disk drive is installed. This item should always be selected before switching t
Menu functions > 116MP TRAY USAGE DO NOT USEWHEN MISMATCHIf a document to be printed demands a paper size not installed in the selected tray, the p
Menu functions > 117MONO-PRINT SPEEDAUTO SPEEDMONO 32PPMCOLOR SPEED MIXED SPEEDIf the first page of a print job is black and white, the printer run
Menu functions > 118EDIT SIZE CASSETTE SIZEA3 / A4 SEF/ A4 LEF/A5 SEF/ A6 / B4 /B5 SEF / B5 LEFLEGAL14LEGAL13.5LEGAL13LETTER SEFLETTER LEFEXECUTIVE
Menu functions > 119MEDIA MENUThis menu provides adjustment to suit a wide range of print media.ITEM SETTINGS EXPLANATIONTRAY1 PAPERSIZECASSETTE SI
Introduction > 12PRINTER OVERVIEWFRONT VIEWThe LCD display language can be changed to show different languages. (See “Changing the display language
Menu functions > 120TRAY2 MEDIAWEIGHTLIGHT (64~74g/m²)MEDIUM (75~90g/m²)HEAVY (91~120g/m²)Adjusts the printer for the weight of paper stock loaded
Menu functions > 121COLOUR MENUThe printer automatically adjusts colour balance and density at appropriate intervals, optimising the printed output
Menu functions > 122AJST REGISTRATIONEXECUTE Performs automatic colour registration adjustment. Normally this is done on power on and when the top
Menu functions > 123SYSTEM CONFIGURATION MENUThis menu adjusts general printer settings to suit the way you prefer to work.ITEMS SETTINGS EXPLANATI
Menu functions > 124PCL EMULATIONThis menu controls settings effective when the printer is operating in PCL emulation mode.JAM RECOVERY ONOFFSpecif
Menu functions > 125PPR EMULATIONThis menu controls settings effective when the printer is operating in PPR emulation mode.LF FUNCTION LF / LF+CR S
Menu functions > 126CR FUNCTION CR / CR+LF Selects whether a received carriage return character (0Dh) also causes a line feed.LF FUNCTION LF / LF+C
Menu functions > 127FX EMULATIONThis menu controls settings effective when the printer is operating in FX emulation mode.ITEM SETTINGS EXPLANATIONC
Menu functions > 128PARALLEL MENUThis menu controls the operation of the printer’s Parallel data interface.ITEM SETTINGS EXPLANATIONPARALLEL ENABLE
Menu functions > 129USB MENUThis menu controls the operation of the printer’s USB data interface.NETWORK MENUThis menu controls the operation of th
Introduction > 13REAR VIEWThis view shows the connection panel, the rear output stacker and the location of the optional duplex (two-sided printing
Menu functions > 130FRAME TYPE AUTO / 802.2 / 802.3 / ETHERNET II / SNAPSelects the Ethernet MAC layer frame type.IP ADDRESS SETAUTO / MANUALSpecif
Menu functions > 131MAINTENANCE MENUThis menu provides access to various printer maintenance functions.ITEM SETTINGS EXPLANATIONMENU RESET EXECUTE
Menu functions > 132USAGE MENUThis menu is for information only, and provides an indication of total usage of the printer and the expected life lef
Replacing consumable items > 133REPLACING CONSUMABLE ITEMSThis section explains how to replace consumable items when due.As a guide, the life expec
Replacing consumable items > 134CONSUMABLE ORDER DETAILS* Average life: 20% pages at continuous print, 50% pages at 3 pages per job and 30% pages a
Replacing consumable items > 135TONER CARTRIDGE REPLACEMENTThe toner used in this printer is a very fine dry powder. It is contained in four cartri
Replacing consumable items > 1362. Note the positions of the four cartridges.(a) Pull the coloured toner release lever (1) on the cartridge to be r
Replacing consumable items > 1373. Lift the right-hand end of the cartridge and then draw the cartridge to the right to release the left-hand end a
Replacing consumable items > 1387. Remove the wrapping material and peel off the adhesive tape from the underside of the cartridge.8. Holding the c
Replacing consumable items > 13910. Pressing gently down on the cartridge to ensure that it is firmly seated, push the coloured lever (1) towards t
Introduction > 14CHANGING THE DISPLAY LANGUAGEThe default language used by your printer for display messages and for report printing is English. If
Replacing consumable items > 140IMAGE DRUM REPLACEMENTThe printer contains four image drums: cyan, magenta, yellow and black.1. Press the cover rel
Replacing consumable items > 1413. Holding it by its top centre, lift the image drum, complete with its toner cartridge, up and out of the printer.
Replacing consumable items > 1426. Lift the right-hand end of the cartridge and then draw the cartridge to the right to release the left-hand end a
Replacing consumable items > 1439. Push the coloured release lever (1) away from you to lock the toner cartridge onto the new image drum unit and r
Replacing consumable items > 144TRANSFER BELT REPLACEMENTThe belt unit is located under the four image drums. This unit requires replacement approx
Replacing consumable items > 1453. Lift each of the image drum units out of the printer and place them in a safe place away from direct sources of
Replacing consumable items > 1467. Lower the new belt unit into place, with the lifting bar at the front and the drive gear towards the rear of the
Replacing consumable items > 147FUSER REPLACEMENTThe fuser is located inside the printer just behind the four image drum units.Switch off the print
Replacing consumable items > 1485. Remove the new fuser from its packaging and remove the transit material.6. Holding the new fuser by its handle,
Replacing consumable items > 149CLEANING THE LED HEADClean the LED head when printing does not come out clearly, has white lines or when text is bl
Paper recommendations > 15PAPER RECOMMENDATIONSYour printer will handle a variety of print media, including a range of paper weights and sizes, tra
Installing upgrades > 150INSTALLING UPGRADESThis section explains how to install optional equipment into your printer. This includes:> duplex (
Installing upgrades > 1515. Print a menu map as follows:(a) Press the + button to access the Information Menu.(b) Press ENTER once for the menu ma
Installing upgrades > 152MEMORY UPGRADEThe basic printer model comes equipped with 256MB of main memory. This can be upgraded with an additional m
Installing upgrades > 1534. Remove the screw (1) securing the right-hand side cover.5. Lift the edge of the side cover slightly at the two points
Installing upgrades > 1549. Identify the RAM expansion slot (1) in the printer.10. If the RAM expansion slot already contains a memory upgrade boa
Installing upgrades > 15513. Close the access door and slide shut.14. Locate the three retaining clips at the bottom of the side cover into their
Installing upgrades > 156Near the top of the page, between the two horizontal lines, you will see the current printer configuration. This list con
Installing upgrades > 157HARD DISK DRIVEThe optional internal hard disk drive (HDD) enables collating of printed pages and can be used to store ov
Installing upgrades > 1584. Remove the screw (1) securing the right-hand side cover.5. Lift the edge of the side cover slightly at the two points
Installing upgrades > 15910. Close the front cover and the top cover, pressing down firmly at each side to latch it closed.11. Reconnect the AC po
Paper recommendations > 16CASSETTE TRAYSIf you have identical paper stock loaded in another tray (2nd tray if you have one, or multi purpose tray)
Installing upgrades > 160ADDITIONAL PAPER TRAY1. Switch the printer off and disconnect the AC power cable.2. Place additional paper tray on desire
Installing upgrades > 161ADJUSTING WINDOWS PRINTER DRIVERSOnce your new upgrade has been installed, you may need to update the Windows printer dri
Clearing paper jams > 162CLEARING PAPER JAMSProvided that you follow the recommendations in this guide on the use of print media, and you keep the
Clearing paper jams > 163PAPER SENSOR ERROR CODES* (if fitted).1. If a sheet is well advanced out of the top of the printer, simply grip it and pu
Clearing paper jams > 1643. Note the positions of the four cartridges.It will be necessary to remove the four image drums to gain access to the pa
Clearing paper jams > 1655. Put the cartridge down gently onto a piece of paper to prevent toner from marking your furniture and to avoid damaging
Clearing paper jams > 166forwards into the internal drum cavity and withdraw the sheet.> To remove a sheet from the central area of the belt (2
Clearing paper jams > 1678. Starting with the cyan image drum unit nearest the fuser, replace the four image drums into the drum cavity, making su
Clearing paper jams > 1689. Lower the top cover but do not press down to latch it closed yet. This will protect the drums from excessive exposure
Clearing paper jams > 16912. Open the duplex unit cover (if installed) and remove any sheets in this area.13. Lift the front cover release and pul
Paper recommendations > 17For paper lengths exceeding 431.8mm use paper stock up to 128g/m² and the face up (rear) paper stacker.Use the multi purp
Clearing paper jams > 17014. Check inside the cover for sheets in this area and remove any that you find, then close the cover.15. Pull out the pa
Clearing paper jams > 17116. Finally, close the top cover and press down firmly at both sides so that the cover latches closed.When the jam has be
Specifications > 172SPECIFICATIONSC8800 - N34220BITEM SPECIFICATIONDimensions 485 x 556 x 345mm (W x D x H) without Duplex unitWeight 36Kg approx.
Specifications > 173Media type Plain, Letterhead, Transparency, Bond, Recycled, card stock, Rough, Labels and GlossyPaper capacity (depending on pa
Specifications > 174a. Exit method is limited by paper size, media weight and paper feed.b. To comply with the requirements of Energy Star, when no
Index > 175INDEXAAbout RGB and CMYK colour ...48BBelthow to replace...144life expectancy ...133life remaining
Index > 176Image drumhow to replace...140life expectancy ...133Image drumscurrent usage state...132L
Index > 177Separator page...85Simulating another printer - RGB source data...63Store to hard disk
Oki contact details > 178OKI CONTACT DETAILSOki Systems (UK) Limited550 Dundee RoadSlough Trading EstateSlough, SL1 4LETel:44 (0) 1753 819819Fax:44
OKI Europe Limited Central House Balfour Road, Hounslow TW3 1HY, United Kingdom Tel: +44 (0) 20 8219 2190 Fax: +44 (0) 20 8219 2199 www.okiprinti
Loading paper > 18LOADING PAPERCASSETTE TRAYS1. Remove the paper tray from the printer.2.Fan the paper to be loaded at the edges (1) and in the mid
Loading paper > 193. Load paper long edge feed (LEF) (letter headed paper - face down and top edge towards the right of the printer) (1) up to mark
Preface > 2PREFACEEvery effort has been made to ensure that the information in this document is complete, accurate, and up-to-date. The manufacture
Loading paper > 205. If you have two trays and you are printing from the 1st (upper) tray, you can pull out the 2nd (lower) tray during printing to
Loading paper > 21MULTI PURPOSE TRAY1. Open the multi purpose tray (1).2. Fold out the paper supports (2).3. Press gently down on the paper platfor
Loading paper > 22> For two-sided (duplex) printing on headed paper load the paper with pre-printed side down and top edge away from the printer
A guide to printing > 23A GUIDE TO PRINTINGThis Chapter provides a convenient on-screen reference to the many features of the driver software suppl
A guide to printing > 24PCL OR POSTSCRIPTThree printer drivers are supplied with your printer: one for PCL5c emulation, one for PCL6 emulation, and
A guide to printing > 25POSTSCRIPT EMULATION1. Page orientation sets portrait (tall) or landscape (wide) page orientation. The “rotated” rotates th
A guide to printing > 26PCL EMULATIONWhen you click the Properties button from your application’s Print dialogue, the driver window opens to allow
A guide to printing > 27CHANGING THE DRIVER DEFAULTSWINDOWSXP/2000/SERVER20031. Click [Start] → [Printers and Faxes] to open the Printers and Faxes
A guide to printing > 28Recalling saved settings in the PCL drivers is a simple task that must be done first, before any job-specific changes are m
A guide to printing > 29SETTING THE DRIVER DEVICE OPTIONSThis section explains how to ensure that your printer driver can utilize all of the hardwa
Emergency First Aid > 3EMERGENCY FIRST AIDTake care with toner powder:If swallowed, induce vomiting and seek medical attention. Never attempt to in
A guide to printing > 30BLACKS AND GREYSBLACK OVERPRINTBlack overprint eliminates the white edge between the printed fonts and the coloured backgro
A guide to printing > 31Mac OS X1. Choose [File] → [Print].2. From the [Printer] menu (1), select your printer model.3. Select [Printer Features] (
A guide to printing > 32TRUE (PURE) BLACKOnly black toner is used to print true black.Use True Black when printing a combination of text and graphi
A guide to printing > 33Windows (Graphic Pro)1. On the driver’s [Colour] tab, select [Graphic Pro] (1) and click the [Options] button.2. From the [
A guide to printing > 34Mac OS X (Office Colour)1. From the [File] menu, select [Print].2. From the [Printer] menu (1), select your printer.3. In t
A guide to printing > 35Mac OS X (Graphic Pro)1. From the [File] menu, select [Print].2. From the [Printer] menu (1), select your printer.3. In the
A guide to printing > 36FINE LINES ENHANCEMENTThis feature can be used to emphasize the pen width of very fine lines (minimum line width).With some
A guide to printing > 37GREYSCALE PRINTINGIf you select Greyscale, the printer converts all colours into shades of grey, and prints using only blac
A guide to printing > 383. If using the PS driver, on the [Colour] tab, click [Greyscale], and then click [Advanced] if you want to adjust brightne
Colour printing (Basics) > 39COLOUR PRINTING (BASICS)The printer drivers supplied with your printer provide several controls for changing the colou
Contents > 4CONTENTSPreface . . . . . . . . . . . . . . . . . . . . . . . . . . . . . . . . . . . . 2Emergency First Aid . . . . . . . . . . . .
Colour printing (Basics) > 40Viewing conditions A print can look very different under different lighting conditions. For example, the colours in a
Colour printing (Basics) > 41TIPS FOR PRINTING IN COLOURThe following guidelines may help you to achieve good colour output from your printer.PRINT
Colour printing (Basics) > 42ACCESSING THE COLOUR MATCHING OPTIONSThe colour matching options in the printer driver can be used to help match your
Colour printing (Basics) > 432. Choose Details and select from the following options:(a) Monitor (6500k) PerceptualOptimised for printing photograp
Colour printing (Basics) > 44USING THE COLOUR SWATCH FEATURETo use the Colour Swatch feature, you must install the Colour Swatch Utility. This is s
Colour printing (Basics) > 45USING THE COLOUR CORRECT UTILITYThe Oki Colour Correct Utility is provided on your printer driver CD-ROM. You must ins
Colour matching (advanced) > 46COLOUR MATCHING (ADVANCED)This Chapter only discusses the printer colour management system.If you wish to learn more
Colour matching (advanced) > 472. Operating System Colour Management (2).Windows 2000 and XP have Windows ICM Colour Management.Mac OS X have Apple
Colour matching (advanced) > 48> This is a simpler colour management system designed for ease of use. Office Colour is recommended for users who
Colour matching (advanced) > 49ABOUT THE PRINTER DRIVERSDepending on your operating system, you may have the choice of different drivers to use wit
Contents > 5Mac OS X . . . . . . . . . . . . . . . . . . . . . . . . . . . . . 29Blacks and greys . . . . . . . . . . . . . . . . . . . . . . .
Colour matching (advanced) > 50Although the Office Colour options contain controls for CMYK data, it is strongly recommended that you use the Graph
Colour matching (advanced) > 51WINDOWSThis information applies to the Windows PCL 5c, PCL 6 and PostScript drivers.1. On the printer driver [Colour
Colour matching (advanced) > 52MACOS X1. In your application program, choose [File] → [Print].2. From the [Printer] menu (1), select your printer m
Colour matching (advanced) > 536. From the [Feature Sets] menu (5), select [Colour – Office Colour].7. Select the [Office Colour] Preset (6) you wi
Colour matching (advanced) > 54GRAPHIC PROThis section describes the colour matching options available for Graphic Pro. The Graphic Pro colour matc
Colour matching (advanced) > 55MORE ACCURATE PRINTER COLOURIf you have created your own profiles with third-party ICC profile creation software, th
Colour matching (advanced) > 56GRAPHIC PRO WORKFLOW – OVERVIEWThere are three steps to using the Graphic Pro colour matching system:1. Gather or cr
Colour matching (advanced) > 57If you know the Printer’s IP address, you can enter it manually.3. The main screen of Profile Assistant displays the
Colour matching (advanced) > 58STEP 3 - SELECT ICC PROFILES IN THE PRINTER DRIVERWhat you select in the printer driver depends on the colour matchi
Colour matching (advanced) > 59WINDOWSThis information applies to the Windows PCL 5c, PCL 6 and PostScript drivers.To match the colour of an input
Contents > 6Step 3 - Select ICC profiles in the printer driver. . . 58Matching the colour of a monitor, scanner or camera . . . . . . . . . . . .
Colour matching (advanced) > 604. Select a Printer Output Profile (4).If [Auto] is selected, the factory default profiles that are embedded in the
Colour matching (advanced) > 616. From the [Feature Sets] menu (5), select [Colour - Graphic Pro 1].7. From the [Colour Matching Task] menu (6), se
Colour matching (advanced) > 62profile using Profile Assistant. See “Using Profile Assistant” on page 56.10. From the [Feature Sets] menu, select [
Colour matching (advanced) > 63SIMULATING ANOTHER PRINTER - RGB SOURCE DATAThe Graphic Pro colour matching system can be used to simulate the colou
Colour matching (advanced) > 64WINDOWSIf you are using a source RGB document, simulate the output of another printer by making the following select
Colour matching (advanced) > 656. This profile corresponds to the printer you want to simulate.7. If you wish to produce black and grey colours tha
Colour matching (advanced) > 666. From the [Feature Sets] menu (5), select [Colour – Graphic Pro 1].7. From the [Colour Matching Task] menu (6), se
Colour matching (advanced) > 67profile using Profile Assistant. See “Using Profile Assistant” on page 56.10. From the [Simulation Target Profile] m
Colour matching (advanced) > 68CMYK INK SIMULATIONS - CMYK SOURCE DATAThe ICC-based colour matching system can be used to simulate the output on co
Colour matching (advanced) > 69WINDOWSIf you are using a source CMYK document, use the following printer driver settings to perform a CMYK Ink Simu
Contents > 7Duplex (double-sided) printing . . . . . . . . . . . . . . . . . 93Windows PostScript . . . . . . . . . . . . . . . . . . . . . . 93
Colour matching (advanced) > 70Remember that the names “CMYK Source 1”, “CMYK Source 2” and so on relate to the number assigned to the profile usin
Colour matching (advanced) > 716. From the [Feature Sets] menu (5), select [Colour – Graphic Pro 1].7. From the [Colour Matching Task] menu (6), se
Colour matching (advanced) > 7211. From the [Feature Sets] menu, select [Colour – Graphic Pro 3] (10).12. From the [Printer Output Profile] menu (1
Colour matching (advanced) > 73RELATIVE COLORIMETRICThis option is best for printing solid colours and tints. Use Relative Colorimetric when printi
Colour matching (advanced) > 74PRINTER DRIVER SETTINGS FOR ICC PROFILE CREATION OR NO COLOUR MATCHINGIf you are creating ICC profiles using third-p
Colour matching (advanced) > 75MACOS X1. Choose [File] → [Print].2. From the [Printer] menu (1), select your printer model.3. Select [Printer Featu
Colour matching (advanced) > 76FINISHING OPTIONSYour printer offers a wide selection of document finishing options that help you to control the fin
Colour matching (advanced) > 77BOOKLET PRINTING (IMPOSITION)Booklet printing in the Windows drivers printing allows printing of multi-page document
Colour matching (advanced) > 78WINDOWS POSTSCRIPT1. In the driver’s [Layout] tab, choose [Booklet] from the [Pages Per Sheet] drop-down list.2. Che
Colour matching (advanced) > 79WINDOWS PCL1. In the driver’s [Setup] tab, recall any saved [driver settings] you may wish to use.2. Choose [Booklet
Contents > 8Maintenance menu . . . . . . . . . . . . . . . . . . . . . . .131Usage menu . . . . . . . . . . . . . . . . . . . . . . . . . . .132Jo
Colour matching (advanced) > 80COLLATINGThis feature allows multiple copies of a multi-page document to be printed with the pages of each copy in s
Colour matching (advanced) > 81WINDOWS1. If using the PCL driver, on the [Setup] tab first choose any saved [driver settings] that you wish to use.
Colour matching (advanced) > 823. Select [Copies & Pages] (2).The [Collate] option in the [Copies & Pages] dialogue is for application coll
Colour matching (advanced) > 83COLOUR SEPARATIONThe colour separation feature prints each of four primary colours as separate greyscale images. Thi
Colour matching (advanced) > 84MACOS X1. Choose [File] → [Print].2. From the printer menu (1), select your printer model.3. Select [Printer Feature
Colour matching (advanced) > 85SEPARATING QUEUED PRINT JOBSWhen you share a printer with other users it can be useful to print a special page betwe
Colour matching (advanced) > 86MACOS X COVER PAGEThe cover page is accessed from your application’s print dialogue.1. Choose [File] → [Print].2. Fr
Colour matching (advanced) > 87COVER PRINTCover print is when the first page (cover) of a print job is fed from one paper tray, and the remaining p
Colour matching (advanced) > 88MACOS X1. Choose [File] → [Print].2. From the [Printer] menu (1), select your printer model.3. Select [Paper Feed] (
Colour matching (advanced) > 89CUSTOM PAGE SIZEThis feature enables printing on non-standard sized print media. The multipurpose tray is used for f
Notes, Cautions and Warnings > 9NOTES, CAUTIONS AND WARNINGSNOTE:A note appears in this manual like this. A note provides additional information to
Colour matching (advanced) > 903. In the PostScript Custom Page Size Definition window, Choose your [paper feed direction] from the drop-down list.
Colour matching (advanced) > 91WINDOWS PCL1. In the driver’s [Setup] tab, select any previously saved settings you wish to use. 2. Click the [Pa
Colour matching (advanced) > 927. If this is the size of your document but you want to scale it to fit a standard size of paper, click [Resize docu
Colour matching (advanced) > 93DUPLEX (DOUBLE-SIDED) PRINTINGIf your printer has a duplex unit installed you can print on both sides of the paper,
Colour matching (advanced) > 94WINDOWS PCL1. In the driver’s Setup tab, under [2-Sided Printing], select the binding edge you want.For portrait (ta
Colour matching (advanced) > 95MACOS X1. In your application program, choose [File] → [Print].2. From the [Printer] menu (1), select your printer m
Colour matching (advanced) > 96PRINTING MULTIPLE PAGES ON ONE SHEET (N-UP)This feature scales the page size of your document for printing and repro
Colour matching (advanced) > 97WINDOWS PCL1. In the driver’s Setup tab (Windows XP), choose the number of pages (“N-up”) you want to print on each
Colour matching (advanced) > 98MACOS X1. In your application program, choose [File] → [Print].2. From the [Printer] menu (1), select your printer m
Colour matching (advanced) > 99POSTER PRINTINGThis option allows you to print posters by dividing a single document page into multiple pieces (some
More documents for Printers OKI C8800
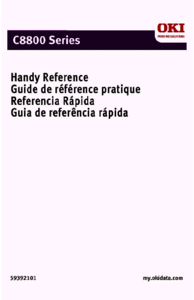





 (36 pages)
(36 pages)







Comments to this Manuals