Oki C8800 User Manual
Browse online or download User Manual for Printers Oki C8800. Инструкция по эксплуатации Oki C8800
- Page / 190
- Table of contents
- BOOKMARKS
- Предисловие 2
- Импортер в ЕС 3
- Содержание 4
- Содержание > 5 5
- Содержание > 6 6
- Содержание > 7 7
- Содержание > 8 8
- Введение 10
- Введение > 11 11
- Общий обзор принтера 12
- Вид сзади 13
- Изменение языка сообщений 14
- Кассетные лотки 16
- Универсальный лоток 16
- Загрузка бумаги 18
- Загрузка бумаги > 22 22
- Руководство по печати 23
- PCL или PostScript 24
- Эмуляция PostScript 25
- Windows XP/2000/Server 2003 27
- Windows Vista 27
- Macintosh 27
- Руководство по печати > 28 28
- Mac OS X 29
- Оттенки черного и полутона 30
- Составной черный цвет 31
- Истинный черный 32
- Windows (Graphic Pro) 33
- Mac OS X (Office Colour) 34
- Mac OS X (Graphic Pro) 35
- Усиление тонких линий 36
- Печать градаций серого 36
- Руководство по печати > 37 37
- Цветная печать (основы) 39
- Условия просмотра 40
- Настройки монитора 40
- Тип бумаги 40
- Печать из офисных программ 41
- Windows / 46
- Управление цветом из принтера 47
- Office colour 49
- Office colour – параметры RGB 50
- Graphic pro 53
- Имитация принтера 54
- Имитация чернил CMYK 54
- Более четкий цвет принтера 54
- Прилагаемые виды ICC профилей 55
- Процесс Graphic Pro – обзор 56
- PostScript 69
- Режимы изображения 72
- Относительный цвет 73
- Абсолютный цвет 73
- Windows PCL 74
- Печать брошюр (спуск полос) 77
- Windows PostScript 78
- Раскладка по копиям 80
- Разделение цветов 83
- Обложка Mac OS X 86
- Печать обложек 87
- Двусторонняя печать 93
- Печать плакатов 99
- Масштабирование 100
- Водяные знаки 101
- Защищенная печать 103
- Защита > 104 104
- Печать документа 105
- Сохранение на жестком диске 106
- Отправка документа 107
- Защита > 109 109
- Функции меню 111
- ПРИМЕЧАНИЕ: 112
- Функции меню > 113 113
- Меню заданий печати 114
- Меню информации 114
- Меню выключения 115
- Меню печати 115
- Меню носителя 118
- Меню цвета 121
- Меню системной конфигурации 123
- Эмуляция PCL 124
- Эмуляция PPR 125
- Эмуляция FX 127
- Меню параллельного интерфейса 128
- Меню USB 129
- Сетевое меню 129
- +/–. Затем нажмите ENTER для 130
- Меню обслуживания 131
- Меню использования 132
- Меню журнала заданий 132
- Windows) 133
- Создайте и загрузите проект 134
- Проверка печати надпечаток 136
- Определение надпечаток 136
- Печать надпечаток PostScript 138
- Создание надпечаток PCL 139
- Проверка печати макрокоманды 141
- Печать надпечаток PCL 143
- Замена расходных материалов 144
- Замена картриджа с тонером 146
- Замена печатного барабана 151
- Предостережение! 152
- Замена транспортного ремня 155
- Замена печки 158
- Чистка светодиодной головки 160
- Расширение памяти 163
- Жесткий диск 168
- ВАЖНОЕ ЗАМЕЧАНИЕ: 173
- Предупреждение! 174
- Спецификации 183
- Элемент Спецификация 184
- Указатель 186
- Указатель > 187 187
- 07084117 iss.02 190
Summary of Contents
C8800
Введение > 10ВведениеПоздравляем с покупкой цветного принтера Oki Printing Solutions. Новый принтер предоставляет усовершенствованные характеристик
Соответствие цвета (расширенная возможность) > 100(c) Наложение [Overlap] может помочь собрать прилегающие друг к другу страницы, чтобы составить и
Соответствие цвета (расширенная возможность) > 101Водяные знакиОбычно водяной знак – это бледный текст, нанесенный на печатный документ. Он может и
Соответствие цвета (расширенная возможность) > 102Создание нового водяного знака1. В диалоговом окне Watermarks (Водяные знаки) нажмите [New… (Новы
Защита > 103ЗащитаЗащищенная печатьЗащищенная печать позволяет печатать конфиденциальную документацию на принтерах общего пользования в сетевой сре
Защита > 1043. Откроется окно личного идентификационного кода PIN (Personal Identification Number).4. Если окно PIN не открывается, нажмите кнопку
Защита > 105Печать документаВаше задание защищенной печати будет выполнено с использованием панели управления на передней стенке принтера. 1. Ког
Защита > 1062. Пользуясь кнопками +/–, выберите опцию DELETE (Удалить) и нажмите [ENTER].3. Если необходимо, используйте кнопки +/–, чтобы выбрать
Защита > 107Отправка документаДля отправки защищенного документа следуйте порядку действий, описанному в разделе «Отправка документа» на стр. 103,
Защита > 108Зашифрованная защищенная печатьВ некоторых организациях приобретает все большее значение безопасность данных в сети. Зашифрованная защи
Защита > 1093. Отобразится окно Encrypted Secure Print (Зашифрованная защищенная печать).4. В окне Encrypted Secure Print (Зашифрованная защищенная
Введение > 11> Режим Photo Enhance позволяет печатать четкие изображения фотографического качества на обычной офисной бумаге;> «Спросите Oki»
Защита > 110> Multiple Random Overwrites (Многократная перезапись случайными данными): удаляет задание печати после троекратной перезаписи данны
Функции меню > 111Функции менюВ этом разделе описаны функции меню на LCD-дисплее, доступ к которым осуществляется с панели оператора.Панель операто
Функции меню > 112Изменение настроек пользователяНеобходимо отметить, что многие из этих настроек часто заменяются установками драйверов принтера д
Функции меню > 113Изменение настроек администратораМожно включить или отключить каждую категорию в меню пользователя.Отключенные категории не отобр
Функции меню > 114МенюМеню заданий печатиЭто меню появляется только при установке жесткого диска. Оно используется для печати документов, хранящихс
Функции меню > 115Меню выключенияЭто меню появляется только при установке жесткого диска. Его всегда следует выбирать перед выключением принтера во
Функции меню > 116АВТОПЕРЕКЛЮ-ЧЕНИЕ ЛОТКОВВКЛ. ВЫКЛ.Если два лотка содержат бумагу одного формата, принтер может переключиться на альтернативный ис
Функции меню > 117СКОРОСТЬ Ч/Б ПЕЧАТИАВТОМАТИ-ЧЕСКАЯ СКОРОСТЬ МОНО 32 СТРАНИЦЫ В МИНУТУ СКОРОСТЬ ЦВЕТНОЙ ПЕЧАТИ СМЕШАННАЯ СКОРОСТЬЕ
Функции меню > 118* SEF – подача по короткому краю **LEF – подача по длинному краюМеню носителяЭто меню обеспечивает настройку широкого диапазона
Функции меню > 119ТИП НОСИТЕЛЯ ЛОТКА 1ОБЫЧНАЯ БУМАГА ФИРМЕННЫЙ БЛАНК ОБЛОЖКА БУМАГА ИЗ ВТОРСЫРЬЯ РЕЛЬЕФНАЯ ГЛЯНЦЕВАЯ БУМАГАВыбирает тип носителя, з
Введение > 12Общий обзор принтераВид спередиЯзык ЖК-дисплея может быть изменен для показа различных языков. (Смотрите «Изменение языка сообщений» н
Функции меню > 120* SEF – подача по короткому краю **LEF – подача по длинному краюРАЗМЕР LEGAL В ЛОТКЕLEGAL 14 LEGAL 13.5 LEGAL 13Определяет разме
Функции меню > 121Меню цветаПринтер автоматически устанавливает цветовой баланс и плотность с соответствующими интервалами, оптимизируя печатаемое
Функции меню > 122ЯРКОСТЬ ГОЛУБОГОЯРКОСТЬ ПУРПУРНОГОЯРКОСТЬ ЖЕЛТОГОЯРКОСТЬ ЧЕРНОГО-3~0~+3 -3~0~+3 -3~0~+3-3~0~+3Регулирует затемненность изображени
Функции меню > 123Меню системной конфигурацииЭто меню регулирует общие настройки принтера в соответствии с конкретными предпочтениями пользователя.
Функции меню > 124Эмуляция PCLЭто меню управляет установками работы принтера в режиме эмуляции PCL.МАЛО ТОНЕРА ПРОДОЛЖИТЬ СТОПОпределяет, должен ли
Функции меню > 125Эмуляция PPRЭто меню управляет установками работы принтера в режиме эмуляции PPR.ПРОПУСК ПУСТОЙ СТРАНИЦЫВЫКЛ. / ВКЛ. Выбирает, бу
Функции меню > 126ШАГ СТРОКИ 6 LPI; 8 LPI Задает расстояние между строками.ПРОПУСК ПУСТОЙ СТРАНИЦЫВЫКЛ. / ВКЛ. Выбирает, будут ли печататься пустые
Функции меню > 127Эмуляция FXЭто меню управляет установками работы принтера в режиме эмуляции FX.Элемент Наст ро йки Объ ясн ени еШАГ СИМВОЛОВ10 CP
Функции меню > 128Меню параллельного интерфейсаЭто меню управляет работой параллельного интерфейса данных принтера.Элемент Нас т ро йки Объ ясн ени
Функции меню > 129Меню USBЭто меню управляет работой интерфейса USB принтера.Сетевое менюЭто меню управляет работой сетевого интерфейса 10Base-T/10
Введение > 13Вид сзадиЗдесь представлены панель подключения, задний накопитель для выхода бумаги и размещение дополнительного устройства двусторонн
Функции меню > 130FRAME TYPE (Тип кадра)AUTO / 802.2 / 802.3 / ETHERNET II / SNAPВыбирает тип кадра Ethernet MAC.IP ADDRESS SET (Задание адреса IP)
Функции меню > 131Меню обслуживанияЭто меню обеспечивает доступ к различным функциям эксплуатации принтера.Элемент Настро йки Объ яснениеПЕРЕУСТАНО
Функции меню > 132Меню использованияДанное меню используется только для информации. В нем можно получить данные об общем использовании принтера и о
Надпечатки и макрокоманды (только для Windows)> 133Надпечатки и макрокоманды (только для Windows)Что такое надпечатки и макрокоманды?Если вы хотите
Надпечатки и макрокоманды (только для Windows)> 134Создание изображения надпечатки1. Создайте изображение надпечатки с помощью вашей любимой прикла
Надпечатки и макрокоманды (только для Windows)> 1353. Выберите Printers (Принтеры)→Add File to Project (Добавить файл к проекту).4. Задайте тип фай
Надпечатки и макрокоманды (только для Windows)> 136Проверка печати надпечаток1. Щелкните по пиктограмме соответствующего принтера и выберите Printe
Надпечатки и макрокоманды (только для Windows)> 137Если вы забыли записать имя надпечатки при создании, то вы сможете найти ее. Это можно сделать п
Надпечатки и макрокоманды (только для Windows)> 138Печать надпечаток PostScriptПосле определения надпечаток вы можете использовать их в любом докум
Надпечатки и макрокоманды (только для Windows)> 139Создание надпечаток PCLДля создания надпечатки следует выполнить три шага:1. Создайте форму данн
Введение > 14Изменение языка сообщенийПо умолчанию языком, используемым принтером для показа сообщений и печати отчетов, является английский. Если
Надпечатки и макрокоманды (только для Windows)> 140Создание и загрузка макрокоманды1. Из меню Windows Start (Пуск) запустите Storage Device Manager
Надпечатки и макрокоманды (только для Windows)> 1410 = раздел PCL жесткого диска принтера; 1 = общий раздел жесткого диска принтера; %disk0% = разд
Надпечатки и макрокоманды (только для Windows)> 1424. В окне надпечаток щелкните по кнопке Define Overlays (Определить надпечатки) (1). 5. В окне о
Надпечатки и макрокоманды (только для Windows)> 143Печать надпечаток PCLПосле определения надпечаток вы можете использовать их в любом документе по
Замена расходных материалов > 144Замена расходных материаловЭтот раздел описывает, как производить замену расходных материалов в случае необходимос
Замена расходных материалов > 145Подробности заказа расходных материалов* Средний срок службы: 20% страниц при непрерывной печати, 50% страниц при
Замена расходных материалов > 146Замена картриджа с тонеромТонер, используемый в данном принтере, представляет собой очень сильно измельченный поро
Замена расходных материалов > 1472. Заметьте положение четырех картриджей.(a) Потяните цветной рычаг высвобождения тонера (1) на заменяемом картрид
Замена расходных материалов > 1483. Приподнимите правый край картриджа и потяните картридж вправо для освобождения левого края, как показано на рис
Замена расходных материалов > 1497. Удалите упаковочный материал и липкую ленту с нижней поверхности картриджа.8. Удерживая картридж за середину ве
Рекомендации по использованию бумаги > 15Рекомендации по использованию бумагиПринтер может использовать разнообразные носители, включая бумагу разл
Замена расходных материалов > 15010. Мягко нажмите на картридж, чтобы обеспечить его жесткую фиксацию, и нажмите на цветной рычаг (1) в направлении
Замена расходных материалов > 151Замена печатного барабанаВ принтере установлены четыре печатных барабана: голубой, пурпурный, желтый и черный.1. Н
Замена расходных материалов > 1523. Удерживая печатный барабан за середину верхней части, поднимите его вверх вместе с картриджем с тонером и извле
Замена расходных материалов > 1536. Поднимите правый конец картриджа и потяните картридж вправо для освобождения левого торца как показано, и извле
Замена расходных материалов > 1549. Поверните цветной рычаг освобождения (1) от себя для фиксации картриджа с тонером в новом печатном барабане и о
Замена расходных материалов > 155Замена транспортного ремняТранспортный ремень находится под четырьмя печатными барабанами. Он требует замены прибл
Замена расходных материалов > 1563. Извлеките из принтера каждый из блоков печатного барабана и поместите их на надежной поверхности вдали от прямы
Замена расходных материалов > 1577. Опустите новый ремень на место так, чтобы ручка была впереди, а шестеренка привода – в задней части принтера. У
Замена расходных материалов > 158Замена печкиПечка располагается внутри принтера сразу за четырьмя блоками печатных барабанов.Выключите принтер.1.
Замена расходных материалов > 1595. Достаньте новую печку из упаковки и удалите транспортировочный материал.6. Удерживая новую печку за ручку, убед
Рекомендации по использованию бумаги > 16Кассетные лоткиЕсли вы загрузили бумагу такого же формата в другой лоток (лоток 2, если он установлен, или
Замена расходных материалов > 160Чистка светодиодной головкиЕсли печать не выглядит четкой, имеет белые полосы или текст расплывчат, то необходимо
Установка дополнительных устройств > 161Установка дополнительных устройствВ этом разделе разъясняется, как следует устанавливать дополнительное об
Установка дополнительных устройств > 1625. Отпечатайте карту меню следующим образом:(a) Нажмите кнопку + для получения доступа к меню информации.(
Установка дополнительных устройств > 163Расширение памятиБазовая модель принтера поставляется с объемом главной памяти 256 МБ. Этот размер может б
Установка дополнительных устройств > 1644.Удалите винт (1), удерживающий правую боковую крышку.5. Слегка приподнимите край боковой крышки в двух у
Установка дополнительных устройств > 1659. Найдите разъем для подключения памяти RAM (1) в принтере.10. Если разъем для подключения памяти RAM уже
Установка дополнительных устройств > 16613. Закройте крышку и сдвиньте фиксатор.14. Установите три направляющих, находящихся на нижней части боков
Установка дополнительных устройств > 167Ближе к верхней части страницы между двух горизонтальных линий вы увидите текущую конфигурацию принтера. Э
Установка дополнительных устройств > 168Жесткий дискДополнительный жесткий диск позволяет производить раскладку отпечатанных страниц и может быть
Установка дополнительных устройств > 1694.Удалите винт (1), удерживающий правую боковую крышку.5. Слегка приподнимите край боковой крышки в двух у
Рекомендации по использованию бумаги > 17Если длина листа превышает 431,8 мм, следует использовать бумагу плотностью до 128 г/м2 и накопитель лицев
Установка дополнительных устройств > 17010. Закройте переднюю крышку, а затем верхнюю крышку, сильно нажав на нее с обеих сторон до защелкивания.1
Установка дополнительных устройств > 171Дополнительный лоток для бумаги1. Выключите принтер и отсоедините кабель питания.2. Установите дополнитель
Установка дополнительных устройств > 172Настройка драйверов принтера для WindowsПосле установки дополнительного оборудования вы должны настроить д
Устранение застревания бумаги > 173Устранение застревания бумагиЕсли вы будете следовать рекомендациям данного руководства по использованию носите
Устранение застревания бумаги > 174Коды ошибок датчика бумаги* (если установлено)1. Если часть листа вышла из верхней части принтера, то просто во
Устранение застревания бумаги > 1753. Заметьте положение четырех картриджей.Для получения доступа к пути прохода бумаги необходимо удалить все чет
Устранение застревания бумаги > 1765. Аккуратно положите картридж на лист бумаги для предотвращения загрязнения мебели тонером и повреждения зелен
Устранение застревания бумаги > 177> Для удаления страницы с центральной части ремня (2) осторожно отделите ее от поверхности ремня и вытяните.
Устранение застревания бумаги > 1788. Начиная с блока голубого печатного барабана, расположенного ближе всего к печке, верните четыре печатных бар
Устранение застревания бумаги > 1799. Опустите верхнюю крышку, но не нажимайте на нее до защелкивания. Это защитит печатные барабаны от излишнего
Загрузка бумаги > 18Загрузка бумагиКассетные лотки1. Выдвиньте лоток для бумаги из принтера.2.Разверните бумагу веером и выровняйте ее по краям (1)
Устранение застревания бумаги > 18012. Откройте крышку устройства двусторонней печати (если оно установлено) и удалите все листы бумаги из этой об
Устранение застревания бумаги > 18114. Проверьте наличие листов в этом отсеке и удалите все найденные листы, затем закройте крышку.15. Выдвиньте л
Устранение застревания бумаги > 18216. В заключение закройте верхнюю крышку и сильно нажмите на нее с двух сторон для закрывания защелок.После уда
Спецификации > 183СпецификацииC8800 - N34220BЭлемент СпецификацияРазмеры 485 x 556 x 345 мм (Ш x Д x В) без устройства двусторонней печатиВес Около
Спецификации > 184Устройство двусторонней печатиLegal13, Legal13,5, Legal14, Letter, Executive, A4, B5, A5,B4,A3,Tabloid,Custom (Пользовательский р
Спецификации > 185Рабочие условия Рабочий режим: 10–32 °C/ отн. влажность 20–80% (оптимальные условия: 25 °C влажн., 2 °C сух.) Выключен: 0–43 °C /
Указатель > 186УказательББрошюры, печатьWindows PS...78Бумагазагрузка кассетных лотков...
Указатель > 187печать с надпечатками... 141, 143Надпечатки, PostScriptзадание в драйвере Windows...136как соз
Указатель > 188ТТонеркак заменить...146ожидаемый срок службы...144текущий уровень использования...132Точность
Представительства Oki Europe Ltd. > 189Представительства Oki Europe Ltd.Представительство OKI Europe Ltd. в России117152, Россия, Москва,Загородное
Загрузка бумаги > 193. Загрузите бумагу длинным краем (LEF) (фирменные бланки следует загружать лицевой стороной вниз и верхним краем по направлени
OKI Europe Limited Central House Balfour Road, Hounslow TW3 1HY, United Kingdom Tel: +44 (0) 20 8219 2190 Fax: +44 (0) 20 8219 2199 www.okiprinti
Предисловие > 2ПредисловиеПроизводитель предпринимает все возможное для того, чтобы данная информация была полной, точной и обновленной. Вместе с т
Загрузка бумаги > 205. Если у вас есть два лотка и вы печатаете из первого (верхнего), то можно выдвинуть второй лоток во время печати, чтобы загру
Загрузка бумаги > 21Универсальный лоток1. Откройте универсальный лоток (1).2. Выдвиньте опоры для бумаги (2).3. Мягко нажмите вниз основание для бу
Загрузка бумаги > 22> Для двусторонней (дуплексной) печати на фирменных бланках установите бумагу отпечатанной стороной вниз и верхним краем, уд
Руководство по печати > 23Руководство по печатиДанная глава представляет собой удобный экранный справочник, описывающий свойства программного драйв
Руководство по печати > 24PCL или PostScriptКомплект поставки принтера включает три драйвера: один для эмуляции PCL5c, второй – для эмуляции PCL6,
Руководство по печати > 25Эмуляция PostScript 1. Ориентация страницы включает книжную (по высоте) и альбомную (по ширине). «Повернутая» ориентация
Руководство по печати > 26Эмуляция PCLПри щелчке по кнопке Properties (Свойства) из диалогового окна Print (Печать) прикладной программы открываетс
Руководство по печати > 27Изменение параметров драйвера по умолчаниюWindows XP/2000/Server 20031. Нажмите [Start (Пуск)] → [Printers and Faxes (При
Руководство по печати > 28Выбор сохраненной ранее настройки драйвера PCL следует произвести до каких-либо специфических для требуемой операции изме
Руководство по печати > 29Установка параметров устройства в драйвереВ этом разделе описано, как убедиться в том, что драйвер вашего принтера исполь
Первая помощь при несчастных случаях > 3Первая помощь при несчастных случаяхОсторожно обращайтесь с порошком тонера:При проглатывании следует выпит
Руководство по печати > 30Оттенки черного и полутонаЧерный надпечатокЧерный надпечаток удаляет белую полоску между напечатанным шрифтом и цветным ф
Руководство по печати > 31Mac OS X1. Выберите [File (Файл)] → [Print (Печать)].2. В меню [Printer (Принтер)] (1) выберите модель вашего принтера.3.
Руководство по печати > 32Истинный черныйДля печати истинным черным цветом используется только черный тонер.Истинный черный цвет предпочтителен для
Руководство по печати > 33Windows (Graphic Pro)1. На вкладке драйвера [Colour (Цвет)] выберите [Graphic Pro] (1) и нажмите кнопку [Options (Парамет
Руководство по печати > 34Mac OS X (Office Colour)1. В меню [File (Файл)] выберите [Print (Печать)].2. В меню [Printer (Принтер)] (1) выберите моде
Руководство по печати > 35Mac OS X (Graphic Pro)1. В меню [File (Файл)] выберите [Print (Печать)].2. В меню [Printer (Принтер)] (1) выберите модель
Руководство по печати > 36Усиление тонких линийЭта функция может быть использована для увеличения толщины пера для очень тонких линий (минимальная
Руководство по печати > 37Windows1. Если вы используете драйвер PCL, во вкладке драйвера [Setup (Настройки)] из раскрывающегося списка [Driver sett
Руководство по печати > 38Mac OS X1. В меню вашей программы выберите [Файл (File)] → [Print (Печать)].2. В меню [Printer (Принтер)] (1) выберите мо
Цветная печать (основы) > 39Цветная печать (основы)Драйверы, поставляемые с принтером, обеспечивают несколько возможностей управления цветной печат
Содержание > 4СодержаниеПредисловие . . . . . . . . . . . . . . . . . . . . . . . . . . . . . . . . . . 2Первая помощь при несчастных случаях . .
Цветная печать (основы) > 40Условия просмотраПри разном освещении один и тот же документ может выглядеть совершенно по-разному. Например, цвет на б
Цветная печать (основы) > 41Полезные советы по выполнению цветной печатиПриведенные ниже рекомендации помогут вам обеспечить высокое качество цветн
Цветная печать (основы) > 42Доступ к опциям подбора цветовОпции подбора цветов в драйвере принтера могут пригодиться при обеспечении соответствия п
Цветная печать (основы) > 432. В настройке Details (Детали) выберите одну из следующих опций:(a) Монитор (6500k) Perceptual (Естественный)Оптимизир
Цветная печать (основы) > 44Использование цветовых образцовЭта функция может быть активизирована только при установленной утилите цветовой палитры.
Цветная печать (основы) > 45Использование Утилиты исправления цветовУтилита исправления цветов компании Oki поставляется на компакт-диске принтера.
Соответствие цвета (расширенная возможность) > 46Соответствие цвета (расширенная возможность)В данной главе описывается только система управления ц
Соответствие цвета (расширенная возможность) > 472. Управление цветом из операционной системы (2).В Windows 2000 и XP имеется система управления цв
Соответствие цвета (расширенная возможность) > 48Это простая в употреблении система управления цветом. Она рекомендована пользователям, неискушенны
Соответствие цвета (расширенная возможность) > 49О драйверах принтераДля работы с принтером вы можете выбрать один из нескольких драйверов, в завис
Содержание > 5Печать черным цветом (генерация черного) . . . . . . . . .31Составной черный цвет . . . . . . . . . . . . . . . . . . . . . .31Истин
Соответствие цвета (расширенная возможность) > 50Хотя параметры Office Colour включают в себя также управление системой CMYK, для работы с ней реко
Соответствие цвета (расширенная возможность) > 51WindowsДанная информация относится к драйверам Windows PCL 5c, PCL 6 и PostScript.1. Во вкладке др
Соответствие цвета (расширенная возможность) > 52Mac OS X1. В вашей программе выберите [File (Файл)] → [Print (Печать)].2. В меню [Printer (Принтер
Соответствие цвета (расширенная возможность) > 536. В меню [Feature Sets (Настройки параметров)] (5) выберите [Colour (Цвет) – Office Colour].7. Вы
Соответствие цвета (расширенная возможность) > 54(Profile Assistant utility). Когда задание на печать уже отправлено и находится в принтере, на нег
Соответствие цвета (расширенная возможность) > 55Прилагаемые виды ICC профилейСуществует 4 вида ICC профилей, поддерживаемых системой цветового соо
Соответствие цвета (расширенная возможность) > 56Процесс Graphic Pro – обзорПроцесс работы системы цветового соответствия Graphic Pro включает в се
Соответствие цвета (расширенная возможность) > 57Выберите виды подключения, по которым следует искать – USB или сетевое (TCP/IP) – и нажмите [Start
Соответствие цвета (расширенная возможность) > 58Шаг 3 – Выбор ICC профилей в драйвере принтераВыбор профиля зависит от типа цветового соответствия
Соответствие цвета (расширенная возможность) > 59WindowsДанная информация относится к драйверам Windows PCL 5c, PCL 6 и PostScript.Чтобы соответств
Содержание > 6Соответствие цвету монитора, сканера или камеры . . . .58Windows . . . . . . . . . . . . . . . . . . . . . . . . . . . . . . . . .59M
Соответствие цвета (расширенная возможность) > 60профилирования (Profile Assistant). Смотрите «Использование Мастера профилирования» на стр. 56.4.
Соответствие цвета (расширенная возможность) > 616. В меню [Feature Sets (Настройки параметров)] (5) выберите [Colour (Цвет) – Graphic Pro 1].7. В
Соответствие цвета (расширенная возможность) > 62Помните, что названия «RGB Source (Источник RGB) 1», «RGB Source 2» и т. д. соответствуют порядков
Соответствие цвета (расширенная возможность) > 63Имитация другого принтера – информация об источнике RGBСистема цветового соответствия Graphic Pro
Соответствие цвета (расширенная возможность) > 64WindowsПри использовании документа источника RGB имитируйте выход другого принтера, произведя след
Соответствие цвета (расширенная возможность) > 656. Данный профиль относится к принтеру, возможности которого вы хотите имитировать.7. Если вы жела
Соответствие цвета (расширенная возможность) > 666. В меню [Feature Sets (Настройки параметров)] (5) выберите [Colour (Цвет) – Graphic Pro 1].7. В
Соответствие цвета (расширенная возможность) > 67Помните, что названия «RGB Source (Источник RGB) 1», «RGB Source 2» и т. д. соответствуют порядков
Соответствие цвета (расширенная возможность) > 68Имитации чернил CMYK – данные об источнике CMYKСистема цветового соответствия, основанная на режим
Соответствие цвета (расширенная возможность) > 69WindowsЕсли вы работаете с документом, созданным в системе CMYK, используйте следующие настройки д
Содержание > 7Windows PCL . . . . . . . . . . . . . . . . . . . . . . . . . . . . . .94Mac OS X . . . . . . . . . . . . . . . . . . . . . . . . .
Соответствие цвета (расширенная возможность) > 70Помните, что названия «CMYK Source (Источник CMYK) 1», «CMYK Source 2» и так далее, соответствуют
Соответствие цвета (расширенная возможность) > 716. В меню [Feature Sets (Настройки параметров)] (5) выберите [Colour (Цвет) – Graphic Pro 1].7. В
Соответствие цвета (расширенная возможность) > 72обозначили профиль с помощью Мастера профилирования (Profile Assistant). Смотрите «Использование М
Соответствие цвета (расширенная возможность) > 73Относительный цветБолее всего подходит для печати четких цветов и оттенков. Принято использовать д
Соответствие цвета (расширенная возможность) > 74Настройки драйвера принтера для создания ICC профиля или отсутствия цветового соответствияЕсли вы
Соответствие цвета (расширенная возможность) > 75Mac OS X1. Выберите [File (Файл)] → [Print (Печать)].2. В меню [Printer (Принтер)] (1) укажите мод
Соответствие цвета (расширенная возможность) > 76Возможности завершающей обработкиВаш принтер предоставляет широкий выбор возможностей завершающей
Соответствие цвета (расширенная возможность) > 77Печать брошюр (спуск полос)Печать брошюр с помощью драйверов Windows позволяет печатать многостран
Соответствие цвета (расширенная возможность) > 78Windows PostScript1. Во вкладке драйвера [Layout (Макет)] выберите [Booklet (Брошюра)] из раскрыва
Соответствие цвета (расширенная возможность) > 79Windows PCL1. Во вкладке драйвера [Setup (Настройки)] восстановите ранее сохраненные настройки дра
Содержание > 8Надпечатки и макрокоманды (только для Windows) . . . . . . . . . . . . . . . . . . . . . . . . . . . . . . . 133Что такое надпечат
Соответствие цвета (расширенная возможность) > 80Раскладка по копиямДанная опция позволяет печатать несколько копий документа, сохраняя порядок сле
Соответствие цвета (расширенная возможность) > 81Windows1. При использовании драйвера PCL прежде всего выберите во вкладке [Setup (Настройки)] любы
Соответствие цвета (расширенная возможность) > 823. Выберите [Copies & Pages (Копии и страницы)] (2).Опция [Collate (Раскладка по копиям)] в ди
Соответствие цвета (расширенная возможность) > 83Разделение цветовФункция разделения цветов печатает каждый из четырех основных цветов в виде разде
Соответствие цвета (расширенная возможность) > 84Mac OS X1. Выберите [File (Файл)] → [Print (Печать)].2. В меню Printer (1) укажите модель вашего п
Соответствие цвета (расширенная возможность) > 85Разделение заданий, находящихся в очереди на печатьЕсли с принтером работают несколько пользовател
Соответствие цвета (расширенная возможность) > 86Обложка Mac OS XДоступ к обложке возможен из диалогового окна печати вашей программы.1. Выберите [
Соответствие цвета (расширенная возможность) > 87Печать обложекВ процессе печати обложек первая страница задания на печать берется из одного лотка,
Соответствие цвета (расширенная возможность) > 88Mac OS X1. Выберите [File (Файл)] → [Print (Печать)].2. В меню [Printer (Принтер)] (1) укажите мод
Соответствие цвета (расширенная возможность) > 89Пользовательский размер страницыЭта функция позволяет печатать на носителях нестандартного размера
Примечания, предостережения и предупреждения > 9Примечания, предостережения и предупрежденияПРИМЕЧАНИЕ:Примечания выглядят в настоящем руководстве
Соответствие цвета (расширенная возможность) > 903. В диалоговом окне PostScript Custom Page Size Definition (Определение пользовательского размера
Соответствие цвета (расширенная возможность) > 91Windows PCL1. Во вкладке драйвера [Setup (Настройки)] выберите сохраненные ранее настройки, которы
Соответствие цвета (расширенная возможность) > 926. Нажмите [OK], чтобы подтвердить выбор размера и закрыть диалоговое окно Custom Size.7. Если вы
Соответствие цвета (расширенная возможность) > 93Двусторонняя печатьЕсли в вашем принтере установлено устройство двусторонней печати, вы можете печ
Соответствие цвета (расширенная возможность) > 94Для альбомного (по ширине) макета страницы обычным выбором является [Short Edge (Короткий край)].
Соответствие цвета (расширенная возможность) > 95Mac OS X1. В вашей программе выберите [File (Файл)] → [Print (Печать)].2. В меню [Printer (Принтер
Соответствие цвета (расширенная возможность) > 96Печать нескольких страниц на листе (N-up)Данная функция масштабирует размер страниц вашего докумен
Соответствие цвета (расширенная возможность) > 97Windows PCL1. Во вкладке драйвера принтера Setup (Настройки) (Windows XP) выберите количество стра
Соответствие цвета (расширенная возможность) > 98Mac OS X1. В вашей программе выберите [File (Файл)] → [Print (Печать)].2. В меню [Printer (Принтер
Соответствие цвета (расширенная возможность) > 99Печать плакатовЭта функция позволяет вам печатать плакаты с помощью разделения одной страницы доку
More documents for Printers OKI C8800

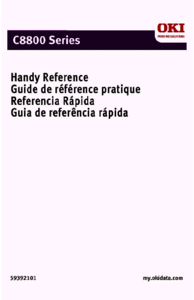


 (43 pages)
(43 pages)







Comments to this Manuals