Oki C5100n User Manual
Browse online or download User Manual for Printers Oki C5100n. Инструкция по эксплуатации Oki C5100n
- Page / 82
- Table of contents
- BOOKMARKS
- РУКОВОДСТВО ПОЛЬЗОВАТЕЛЯ 1
- Предисловие 2
- Содержание 3
- Введение 7
- Общий обзор принтера 8
- Вид сзади 9
- Изменение языка дисплея 10
- > 11 11
- Кассетные лотки 12
- Универсальный лоток 12
- > 13 13
- Загрузка бумаги 14
- > 15 15
- Осторожно! 16
- Настройки принтера в Windows 18
- Вкладка "Настройки" 19
- > 20 20
- Вкладка "Цвет" 21
- Вкладка "Общие" 22
- > 23 23
- > 24 24
- > 25 25
- YOUR PRINTER 26
- Вкладка "Настройка" 27
- > 28 28
- Вкладка "Опции 30
- Цветная печать 31
- Условия просмотра 32
- Настройки экрана 32
- Тип бумаги 32
- Выбор метода подбора цветов 33
- Задайте опции подбора цветов 34
- > 35 35
- > 36 36
- Функции меню 37
- Меню информации 38
- Меню печати 38
- Меню носителя 39
- Меню цвета 41
- Меню системной конфигурации 42
- Меню USB 43
- Сетевое меню 43
- Меню памяти 44
- Меню системных регулировок 44
- Меню эксплуатации 45
- Меню использования 46
- Замена расходных материалов 47
- Предупреждение 48
- Предупреждение! 49
- > 50 50
- Предостережение! 51
- > 52 52
- > 54 54
- > 56 56
- > 57 57
- > 61 61
- > 62 62
- > 63 63
- > 64 64
- Расширение памяти 65
- > 66 66
- > 67 67
- > 69 69
- Примечан ие 73
- Спецификации 78
- Указатель 79
- > 80 80
- > 81 81
Summary of Contents
РУКОВОДСТВО ПОЛЬЗОВАТЕЛЯC5100n
Введение > 10Изменение языка дисплеяВы можете легко и быстро изменить язык, используемый принтером для показа сообщений и печати отчетов, следующим
Рекомендации по использованию бумаги > 11Рекомендации по использованию бумагиПринтер может использовать разнообразные носители, включая бумагу раз
Рекомендации по использованию бумаги > 12Кассетные лоткиЕсли вы установили такую же бумагу в другом лотке (во втором лотке, если он установлен, или
Рекомендации по использованию бумаги > 13Накопитель лицевой стороной внизНакопитель лицевой стороной вниз расположен в верхней части принтера, може
Загрузка бумаги > 14Загрузка бумагиКассетные лотки1.Удалите лоток для бумаги из принтера.2.Разверните бумагу веером и выровняйте ее по краям (1) и
Загрузка бумаги > 153.Уложите бумагу лицевой стороной вниз и верхним краем в направлении к фронтальной стороне принтера, как показано ниже.4.Отрегу
Загрузка бумаги > 166.Для печати лицевой стороной вниз убедитесь, что накопитель листов лицевой стороной вверх (задний) (3) закрыт (бумага выходит
Загрузка бумаги > 17Универсальный лоток1.Откройте универсальный лоток и мягко нажмите вниз основание для бумаги (1), чтобы обеспечить его защелкива
Настройки принтера в Windows > 18Настройки принтера в WindowsМеню панели оператора принтера предусматривают доступ к множеству различных функций.Др
Настройки принтера в Windows > 19Вкладка "Настройки"При щелчке по кнопке Свойства в диалоговом окне печати прикладной программы на экране
Предисловие > 2Предисловие Авторы настоящей инструкции приложили все усилия с целью обеспечения полноты, точности и актуальности приведенной информ
Настройки принтера в Windows > 20Вкладка "Опции задания"1.Разрешение печати документа можно задавать следующим образом:>Для обеспечени
Настройки принтера в Windows > 21Вкладка "Цвет"1.Контроль за цветовыми настройками принтера может осуществляться в автоматическом или руч
Настройки принтера в Windows > 22Настройки из Панели управления WindowsОткрытие окна свойств драйвера непосредственно из Windows, а не из прикладно
Настройки принтера в Windows > 23Вкладка "Расширенные"1.Здесь вы можете указать, в какое время принтер будет доступен для работы.2.Обозна
Настройки принтера в Windows > 24пока не будут изменены настройки принтера. Подобные документы, находящиеся в очереди на печать, не влияют на печат
Настройки принтера в Windows > 25Вкладка "Управление цветом"В этом окне вы можете выбирать профиль подбора цветов, используемый для получ
Отличия для Windows 9x > 26Отличия для Windows 9x Экраны и некоторые процедуры в Windows 9x существенно отличаются от других версий Windows (2000/X
Отличия для Windows 9x > 27Вкладка "Настройка"При щелчке по кнопке Properties (Свойства) в диалоговом окне печати приложения Windows откр
Отличия для Windows 9x > 286.Одна кнопка на экране восстанавливает настройки по умолчанию.Вкладка "Опции задания"1.Разрешение при печати
Отличия для Windows 9x > 29Вкладка "Цвет"1.Цвет можно регулировать автоматически или вручную. В большинстве случаев идеальна автоматическ
Содержание > 3СодержаниеПредисловие . . . . . . . . . . . . . . . . . . . . . . . . . . . . . . . . . . . . . . . . .2Примечания, предостережения и
Отличия для Windows 9x > 30Настройка из Панели управления WindowsОткрытие окна свойств драйвера не из прикладной программы, а непосредственно с пан
> 31Цветная печатьДрайверы, поставляемые с принтером, обеспечивают несколько возможностей управления цветной печатью. Обычно достаточно автоматиче
> 32Условия просмотра Распечатка может выглядеть различным образом при разных условиях освещения. Например, цвет на бумаге, находящейся рядом с о
Выбор метода подбора цветов > 33Выбор метода подбора цветовНевозможно подобрать "правильный" способ обеспечения соответствия между докуме
Задайте опции подбора цветов > 34Задайте опции подбора цветов 1.Во вкладке Цвет выберите Ручное управление цветом для подбора цветов.2.Пометьте Руч
Использование цветовых образцов > 35лучше подойти другие настройки, в зависимости от снимаемых объектов и условий съемки.(e)sRGBОптимизирован для с
Использование цветовых образцов > 363.Введите эти значения, используя указатель цвета, предусмотренный в программе, и измените эмблему соответствен
Функции меню > 37Функции меню В этом разделе описаны меню, доступ к которым осуществляется через кнопки управления панели оператора и которые изобр
Функции меню > 38Меню информацииС помощью этого меню можно быстро просматривать различные элементы, хранящиеся в принтере.Меню печатиС помощью этог
Функции меню > 39Меню носителяЭто меню обеспечивает настройку широкого диапазона носителей печати.Меню носителяЭлемент Настройка ОбъяснениеTRAY1 PA
Содержание > 4Цветная печать . . . . . . . . . . . . . . . . . . . . . . . . . . . . . . . . . . . . . .31Факторы, влияющие на внешний вид распечат
Функции меню > 40MPT PAPERSIZE (РАЗМЕР БУМАГИ В УНИВЕРСАЛЬНОМ ЛОТКЕ)A4 / A5 / A6 / B5LEGAL14LEGAL13.5LEGAL13LETTEREXECUTIVECUSTOM (ЗАДАВАЕМЫЙ ПОЛЬЗ
Функции меню > 41Меню цветаПринтер автоматически устанавливает цветовой баланс и плотность с соответствующими интервалами, оптимизируя печатаемое и
Функции меню > 42Меню системной конфигурацииЭто меню регулирует общие настройки принтера в соответствии с конкретными предпочтениями пользователя.М
Функции меню > 43Меню USBЭто меню управляет работой интерфейса USB принтера.Сетевое менюЭто меню управляет работой сетевого интерфейса 10Base-T/100
Функции меню > 44Меню памятиЭто меню определяет способ использования памяти в принтере.Меню системных регулировокЭто меню обеспечивает точную настр
Функции меню > 45Меню эксплуатацииЭто меню обеспечивает доступ к различным фунциям содержания принтера.Меню эксплуатацииЭлемент Настройки Объяснени
Функции меню > 46Меню использованияДанное меню используется только для информации. В нем можно получить данные об общем использовании принтера и ож
Замена расходных материалов > 47Замена расходных материаловЭтот раздел описывает, как производить замену расходных материалов в случае необходимост
Замена расходных материалов > 48Замена картриджа с тонеромТонер, используемый в данном принтере, представляет собой очень сильно измельченный порош
Замена расходных материалов > 491.Нажмите на ручку открывания и полностью откройте верхнюю крышку принтера.2.Заметьте положение четырех картриджей.
Примечания, предостережения и предупреждения > 5Примечания, предостережения и предупрежденияПримечан иеПримечания выглядят в настоящем руководстве
Замена расходных материалов > 503.Потяните цветной рычаг высвобождения тонера (1) на заменяемом картридже в направлении передней части принтера.4.П
Замена расходных материалов > 515.Аккуратно уложите картридж на лист бумаги во избежание загрязнения мебели и повреждения зеленой поверхности бараб
Замена расходных материалов > 5210.Вставьте сначала левый край картриджа в блок печатного барабана, прижимая его против пружины блока барабана, а з
Замена расходных материалов > 53Замена печатного барабанаВыключите принтер и подождите 10 минут, пока охладится печка. Только после этого можно отк
Замена расходных материалов > 542.Заметьте положение четырех картриджей.3.Удерживая печатный барабан за середину верхней части, поднимите его вверх
Замена расходных материалов > 554.Осторожно уложите картридж на лист бумаги во избежание загрязнения мебели и повреждения зеленой поверхности бараб
Замена расходных материалов > 568.Поместите картридж с тонером в новый печатный барабан, как показано на рисунке. Сначала вставьте левый торец, зат
Замена расходных материалов > 5710.Удерживая полностью собранный блок за середину верхней части, опустите его на место в принтере, направляя штырьк
Замена расходных материалов > 58Замена транспортного ремняТранспортный ремень находится под четырьмя печатными барабанами. Этот блок требует замены
Замена расходных материалов > 593.Достаньте из принтера каждый из блоков печатного барабана и поместите их на надежной поверхности вдали от прямых
Примечания, предостережения и предупреждения > 6
Замена расходных материалов > 608.Поверните обе задвижки (5) на 90° вправо до защелкивания. Это надежно зафиксирует транспортный ремень на месте.9
Замена расходных материалов > 611.Нажмите на ручку открывания и полностью откройте верхнюю крышку принтера.2.Найдите ручку печки (1) вверху блока п
Замена расходных материалов > 626.Удерживая новую печку за ручки, убедитесь что она занимает правильное положение. Удерживающие рычаги (2) должны
Установка дополнительных устройств > 63Установка дополнительных устройствВ этом разделе разъясняется, как следует устанавливать дополнительное обор
Установка дополнительных устройств > 644.Отпечатайте карту меню следующим образом:(a)Нажмите кнопку + для получения доступа к меню информации.(b)На
Установка дополнительных устройств > 65Расширение памятиБазовая модель принтера поставляется с объемом главной памяти 32 МБ. Этот размер может быть
Установка дополнительных устройств > 666.Осторожно достаньте новую плату памяти из упаковки. Старайтесь держать плату только за короткие края, макс
Установка дополнительных устройств > 6710.Удерживайте новую плату памяти за короткие края, так чтобы плоский разъем был направлен в сторону разъема
Установка дополнительных устройств > 68Второй лоток для бумагиМожет быть установлен дополнительный лоток для бумаги. В сочетании со стандартным лот
Установка дополнительных устройств > 69Настройка драйверов принтера для WindowsПосле установки дополнительного оборудования вы должны обновить драй
Введение > 7Введение Поздравляем с покупкой принтера Oki. Новый принтер предусматривает усовершенствованные характеристики, позволяющие получать яс
Удаление застреваний бумаги > 70Удаление застреваний бумагиЕсли вы будете следовать рекомендациям настоящего руководства по использованию носителей
Удаление застреваний бумаги > 713.Заметьте положение четырех картриджей.Для получения доступа к пути прохода бумаги необходимо удалить все четыре п
Удаление застреваний бумаги > 725.Аккуратно положите картридж на лист бумаги для предотвращения загрязнения мебели тонером и повреждения зеленой по
Удаление застреваний бумаги > 73>Для удаления страницы с центральной части ремня (2) осторожно отделите страницу от поверхности ремня и вытяните
Удаление застреваний бумаги > 748.Начиная с блока бирюзового печатного барабана, расположенного ближе всего к печке, верните четыре печатных бараба
Удаление застреваний бумаги > 759.Опустите верхнюю крышку вниз, но не нажимайте ее до защелкивания. Это защитит печатные барабаны от излишнего возд
Удаление застреваний бумаги > 7612.Если в принтере установлен блок двусторонней печати, то нажмите ручку открывания крышки в центре блока, откройте
Удаление застреваний бумаги > 7714.Проверьте наличие листов в этом отсеке и удалите все найденные листы, затем закройте крышку.15.Выньте используем
СПЕЦИФИКАЦИИ > 78СпецификацииЭлемент СпецификацияРазмеры 400 x 528 x 330 мм (Ш x Г x В)Вес 25 кгСкорость печати 12 страниц в минуту при цветной печ
> 79УказательББумагавыбор лотка в Windows...27загрузка кассетных лотков...14загрузка фирменных бланков...15задание размера в Windo
Введение > 8Общий обзор принтераВид спередиЯзык ЖК дисплея может быть изменен для показа одного из 12 различных языков. (Смотрите “Изменение языка
> 80Печать плакатов...27Печказак заменить...60ожидаемый срок службы...47Подбор цветоввыбо
> 81Представительства Oki Europe Ltd.101000, Россия, Москва,Большой Златоустинский переулок, дом 1, строение 6тел.: (095) 2586065e-mail: info@oki.
central housebalfour road, hounslowtw3 1hyunited kingdomtel +44 (0) 20 8219 2190Fax +44 (0) 20 8219 2199C5100n07038814 Iss.03
Введение > 9Вид сзадиЗдесь представлены панель подключения, задний накопитель для выхода бумаги и размещение дополнительного блока дуплексной (двус

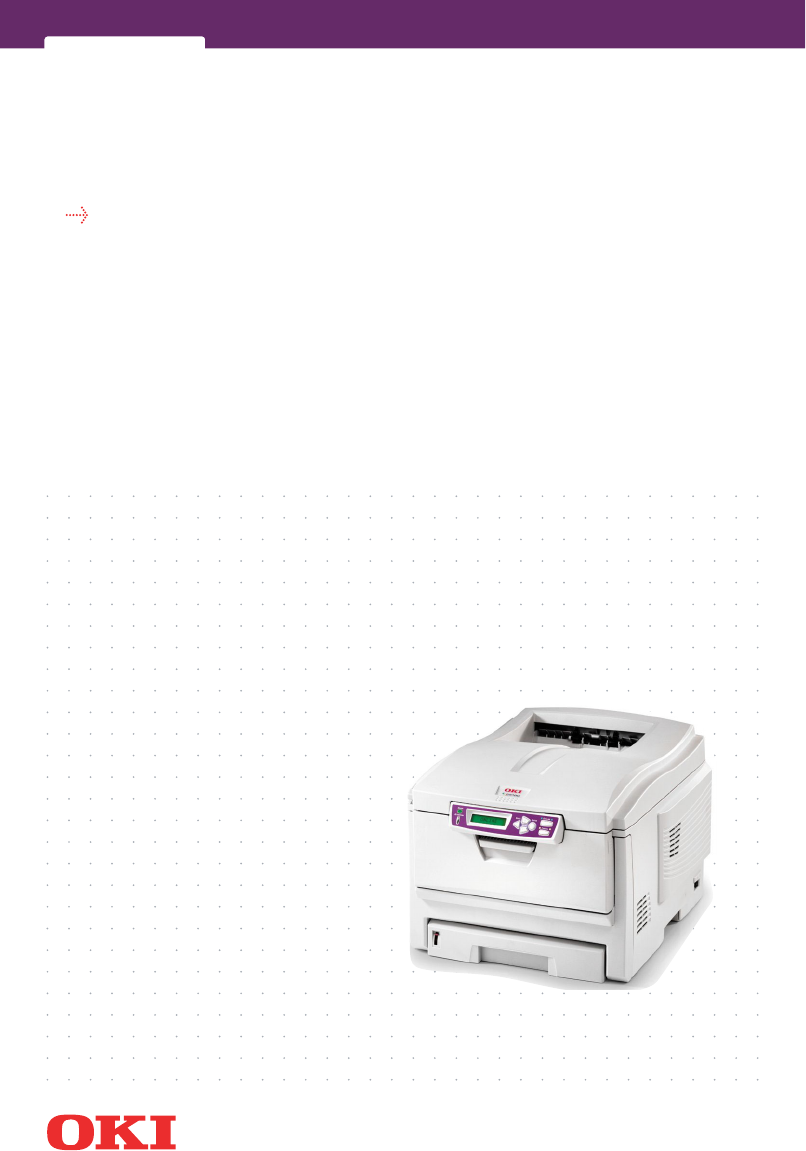
 (134 pages)
(134 pages)







Comments to this Manuals