Oki B930n User Manual
Browse online or download User Manual for Printers Oki B930n. Oki B930n User Manual
- Page / 155
- Table of contents
- TROUBLESHOOTING
- BOOKMARKS
- Contents 3
- Table des matières 3
- Contenido 4
- Printer Overview 5
- Using the Printer Menu 8
- Print Media 10
- In General 17
- Trays 1-2 18
- Trays 1-2 (cont.) 19
- Multi-Purpose Tray (MPT) 20
- Multi-Purpose Tray (cont.) 21
- High Capacity Feeder Tray 22
- Additional Jam Locations 24
- Jam at Location “A” 25
- Jam at Location “B” 26
- Jam at Location “C” 27
- Jam at Location “D” 28
- Jam at Location “E” 29
- Jam at Location “F” 30
- Jam at Location “G” 31
- Jam at Location “H” 32
- Jam at the Stacker Upper Tray 33
- Finisher 34
- Troubleshooting 37
- Replacement Supplies 40
- Service & Support 41
- Survol de l’imprimante 42
- Changement des paramètres 45
- Saisie d’un numéro Nip 46
- Support d’impression 47
- Bourrages 55
- Bourrages papier 58
- L’unité de finition 72
- Dépannage 75
- Fournitures de remplacement 78
- Service et support 79
- Generalidades de la Impresora 80
- Cómo cambiar la configuración 83
- Cómo entrar el número PIN 84
- Medios de impresión 85
- En general 93
- Bandejas 1 y 2 94
- Bandejas 1 y 2 (cont.) 95
- Bandeja Multiuso 96
- Bandeja Multiuso (cont.) 97
- Alimentador de Alta Capacidad 98
- Atasco en la Ubicación “A” 101
- Atasco en la Ubicación “B” 102
- Atasco en la Ubicación “C” 103
- Atasco en la Ubicación “D” 104
- Atasco en la Ubicación “E” 105
- Atasco en la Ubicación “F” 106
- Atasco en la Ubicación “G” 107
- Atasco en la Ubicación “H” 108
- Atasco en la bandeja 109
- (Acabador opcional) 109
- Acabador 110
- Resolución de problemas 113
- Suministros 116
- Servicio y Soporte 117
- MY.OKIDATA.COM 117
- Visão geral da impressora 118
- Alteração das configurações 121
- Inserção de senha 122
- Mídia de impressão 123
- Em geral 131
- Bandejas 1 a 2 132
- Bandejas 1 a 2 (cont.) 133
- Bandeja multifuncional (MF) 134
- Atolamento no AAC 136
- (bandeja 6) 136
- Outros locais de atolamento 138
- Atolamento na área “A” 139
- Atolamento na área “B” 140
- Atolamento na área “C” 141
- Atolamento na área “D” 142
- Atolamento na área “E” 143
- Atolamento na área “F” 144
- Atolamento na área “G” 145
- Atolamento na área “H” 146
- Atolamento no escaninho 147
- (alceador opcional) 147
- Alceador 148
- Problemas de impressão 151
- Informações para compra 154
- Assistência técnica e suporte 155
Summary of Contents
10Loading Media in Trays 1-21.2.Note: Put side to be printed face up.3.Slide the paper tray back into the machine. If custom sizes of paper are used,
100Vea las siguientes páginas para una descripción de cómo resolver los atascos en estos lugares.AtascosOtros lugares donde el papel se atasca
101Atasco en A1. Abra la puerta A.2. Saque el papel atascado de la impresora. Si es necesario, apriete la manivela verde para facilitar la salida del
102Atasco en B1. Si tiene instalado el Alimentador de Alta Capacidad (Bandeja 6), sepárelo de la impresora.2. Abra la puerta B.3. Saque el papel atasc
103Atasco en C1. Si tiene instalado el Alimentador de Alta Capacidad (Bandeja 6), sepárelo de la impresora. 2. Abra la puerta C.3. Saque el papel atas
104Atasco en D1. Abra la puerta D.2. Saque el papel atascado de la impresora. Asegúrese de que ha retirado todos los fragmentos de papel.3. Cierre la
105Atasco en E1. Abra la puerta A.2. Abra la puerta E.3. Saque el papel atascado de la impresora. Apriete la manivela verde para facilitar la salida d
106Atasco en F1. Abra la puerta F.2. Saque el papel atascado de la impresora. Asegúrese de que ha retirado todos los fragmentos de papel. 3. Cierre la
107Atasco en G (Acabador opcional)1. Si está a la vista, retire el papel atascado de la bandeja superior del Apilador.2. Abra la puerta G.3. Dependien
108Atasco en H (Acabador opcional)1. Levante la puerta H.2. Saque el papel atascado de la impresora. Asegúrese de que ha retirado todos los fragmentos
109Atasco en la bandeja superior del Apilador (Acabador opcional)1. Retire el papel atascado de la bandeja superior del apilador. 2. Abra la puerta G
11For Transparencies: Long edge feed—face up, top toward the front of the printer.For Labels:Insert the label sheets long-edge feed and face up. Plac
110NotaSólo para las unidades que cuentan con el acabador opcional.Opciones de engrapadoCuenta con cuatro opciones para engrapar:None (Ninguna, el pre
1113. Saque la unidad levantándola y halando hacia afuera.4. Saque el cartucho de grapas vacío.5. Instale un nuevo cartucho de grapas.6. Coloque la un
112El Acabador opcional cuenta con un perforador de huecos. Cuando la impresora detecta que el recipiente de recortes está lleno, aparece una adverten
113Resolución de problemasProblemas de impresiónA continuación se describen algunos problemas de impresión comunes y sus posibles causas. Para mayor i
114Líneas horizontales o verticales en blanco(hay líneas o bandas en blanco de derecha a izquierda del papel o bandas en blanco que forman líneas delg
115Impreso con la imagen sin fijación adecuada (la imagen impresa no esta bien fijada al papel y la tinta se desprende con facilidad) 1.Puede que el p
116SuministrosInformación sobre suministrosDónde comprar• Consulte el distribuidor donde compró su impresora.• Consulte un Distribuidor autorizado o u
117Servicio y SoportePrimero …Consulte el almacén donde compró su impresora.Otros Recursos Oki• Visite nuestro sitio Web multilingüe: WWW.OKIPRINTINGS
118Visão geral da impressoraVista frontal1 Porta fronta2Bandejas (1 e 2)3 Unidade duplex4 Bandeja multifuncional (MF, Bandeja 5)5 Escaninho de saída s
119Luz READY (Pronta)Apagada: a impressora está em esperaAcesa: a impressora está ativaIntermitente: a impressora está aguardando o recebimento de dad
12Loading the MPT Tray (Tray 5)1.2.3.4. Insert paper print side down. If necessary, adjust the paper guides to the size of the paper.For Letterhead St
120Impressão de um resumo das configurações da impressoraPressione o botão Info no painel de operação para imprimir um resumo das configurações, inclu
121Utilização dos menus da impressoraAlteração das configurações1. Pressione Menu. 2. Pressione Próximo (!) e Anterior (") para acessar os menus
122Como inserir uma senha no painel de operação1. Pressione Menu. Pressione Próximo (!) até que o menu Print Jobs (Imprimir trabalhos) seja exibido. P
123Colocação de mídia nas bandejas 1 e 21.2.Nota: Coloque o lado a ser impresso virado para cima.3.Empurre a bandeja para papel de volta para dentro d
124Para transparências: Alimentação no sentido da borda longa—lado a ser impresso virado para cima e parte superior voltada para a parte frontal da im
125Colocação de mídia de impressão na bandeja multifuncional (Bandeja 1)1.2.3.4. Insira o papel com o lado a ser impresso para baixo. Se necessário, a
126Para transparências:Alimentação no sentido da borda longa e lado a ser impresso virado para baixo. Para etiquetas:Insira as folhas das etiquetas co
127Para cartões postaisColoque os cartões postais com o lado a ser impresso virado para baixo.1 = Cartões postais grandes, alimentação no sentido da b
128Colocação de mídia de impressão no alimentador de alta capacidade (AAC) opcional 1.2. Se for colocar papel com largura ou comprimento diferente, aj
1293.4.5.Para papel timbrado:Alimentação no sentido da borda longa—lado a ser impresso virado para baixo e timbre voltado para a parte frontal da impr
13For Transparencies:Long-edge feed and print side face down. For Labels:Insert the label sheets long-edge feed and face down. Place the top of the pa
130Para etiquetas:Insira as folhas das etiquetas com a borda longa voltada para a impressora e o lado a ser impresso virado para baixo. Coloque o topo
131Atolamentos de papel (mídia de impressão)Em geralCaso tenha problemas freqüentes com atolamentos de papel, verifique os seguintes aspectos:• A impr
132Atolamento nas bandejas 1 a 21. Abra a bandeja especificada no painel de operação.2. Confirme se as guias de ajuste do comprimento e da largura est
1334. Abra a tampa A. 5. Retire o papel atolado da impressora. Pressione o pegador verde para facilitar a remoção do papel. Confirme se todos os fragm
134Atolamento na bandeja multifuncional (bandeja 5)1. Confirme se as guias de ajuste da largura estão encostadas no papel. 2. Se o tamanho e o tipo do
1354. Retire o papel atolado da impressora. Pressione o pegador verde para facilitar a remoção do papel. Confirme se todos os fragmentos de papel fora
136Atolamento no AAC (bandeja 6)1. Puxe a bandeja do AAC para fora.2. Confirme se as guias do papel estão ajustadas corretamente. Atolamentos de papel
1373. Empurre a bandeja para dentro.4.Especifique o tamanho do papel no painel de operação usando o menu de mídia de impressão. 5. Abra a tampa A.6. R
138Esse diagrama mostra os possíveis locais de atolamento quando a impressora está equipada com todos os equipamentos opcionais.Consulte as explicaçõe
139Atolamento na área A1. Abra a tampa A.2. Retire o papel atolado da impressora. Se necessário, pressione o pegador verde para facilitar a remoção do
14Loading the Optional High Capacity Feeder (HCF) 1.2. If loading paper with a different width or length, adjust the paper guides. Print MediaLoadin
140Atolamento na área B1. Se a impressora tiver o AAC (bandeja 6) opcional instalado, afaste-o da impressora.2. Abra a tampa B. 3. Retire o papel atol
141Atolamento na área C1. Se a impressora tiver o AAC (bandeja 6) opcional instalado, afaste-o da impressora. 2. Abra a tampa C. 3. Retire o papel ato
142Atolamento na área D1. Abra a tampa D. 2. Retire o papel atolado da impressora. Confirme se todos os fragmentos de papel foram removidos.3. Feche a
143Atolamento na área E1. Abra a tampa A.2. Abra a tampa E. 3. Retire o papel atolado da impressora. Pressione o pegador verde para facilitar a remoçã
144Atolamento na área F1. Abra a tampa F. 2. Retire o papel atolado da impressora. Confirme se todos os fragmentos de papel foram removidos. 3. Feche
145Atolamento na área G (alceador opcional)1. Se estiver à vista, puxe o papel atolado para fora do escaninho superior do empilhador.2. Abra a tampa G
146Atolamento na área H (alceador opcional)1. Levante a tampa H. 2. Retire o papel atolado da impressora. Confirme se todos os fragmentos de papel for
147Atolamento no escaninho superior do empilhador (alceador opcional)1. Puxe o papel atolado para fora do escaninho superior do empilhador. 2. Abra a
148NotaAplica-se apenas a unidades equipadas com o alceador opcional.Opções de grampeamentoHá quatro opções de grampeamento:Nenhum (padrão)Superior, 1
1493. Retire o grampeador levantando-o e puxando-o para fora.4. Se estiver instalado, retire o cartucho de grampos usado.5. Insira um novo cartucho de
153.4.5.For Letterhead stationery:Long edge feed—face down, top toward the front of the printer.Short edge feed—face down, top to the left:Print Media
150O alceador opcional está equipado com um furador. Quando a impressora detecta que a caixa de resíduos do furador está cheia, exibe uma mensagem de
151Diagnóstico e solução de problemasProblemas de impressãoAlguns problemas de impressão comuns e suas possíveis causas estão descritos abaixo. Para o
152Exclusões de linhas horizontais e verticais (a impressão apresenta áreas onde parte do texto é excluída; linhas estreitas verticais se formam em ár
153Imagem não fundida ou parcialmente fundida (a imagem impressa não está totalmente fundida ao papel e é facilmente removida). 1.O papel pode estar ú
154Suprimentos de reposiçãoInformações para compraOnde comprar• Consulte o revendedor onde adquiriu a impressora• Consulte um representante autorizado
155Assistência técnica e suportePrimeiro …Consulte a loja onde adquiriu a impressora.Outros recursos da Oki• Visite nosso site multilíngüe na Web: WWW
16For Labels:Insert the label sheets long-edge feed and face down. Place the top of the page toward the front of the printer. Print MediaLoading the H
17JamsIn GeneralIf you are experiencing frequent paper jams, check the following items:• Is the printer level?• Is the media you are using within spec
18Jam in Trays 1-21. Pull out the tray specified on the Operator Panel.2. Verify that the length and width guides are pressed against the paper3. Push
194. Open Door A. 5. Pull the jammed paper out of the printer. Press the green handle to make paper easier to remove. Be sure that all paper fragments
20Jam in MPT (Tray 5)1. Verify that the width guides are pressed against the paper. 2. If the paper size and type shown on the display match the size
214. Pull the jammed paper out of the printer. Press the green handle to make the paper easier to remove. Be sure that all paper fragments are removed
22Jam in HCF (Tray 6)1. Pull out the HCF tray.2. Verify that the paper guides are set correctly. JamsHigh Capacity Feeder Tray
233. Push the tray back in.4. Specify the size of the paper in the Operator Panel using the Media Menu. 5. Open Door A. 6. Pull jammed paper out of th
24See the following pages for explanations of how to clear jams at each of these locations.JamsAdditional Jam Locations
25Jam at A1. Open Door A. 2. Pull the jammed paper out of the printer. If necessary, press the green handle to make paper easier to remove. Be sure th
26Jam at B1. If your printer has the optional HCF (Tray 6), slide it away from the printer.2. Open Door B. 3. Pull the jammed paper out of the printer
27Jam at C1. If your printer has the optional HCF (Tray 6), slide it away from the printer. 2. Open Door C. 3. Pull the jammed paper out of the printe
28Jam at D1. Open Door D. 2. Pull the jammed paper out of the printer. Be sure that all paper fragments are removed.3. Close Door D.JamsJam at Locatio
29Jam at E1. Open Door A. 2. Open Door E. 3. Pull the jammed paper out of the printer. Press the green handle to make paper easier to remove. Be sure
3ContentsTable des matièresPrinter Overview ...5Using the Printer Menu...8Print Media ...
30Jam at F1. Open Door F. 2. Pull the jammed paper out of the printer. Be sure that all paper fragments are removed. 3. Close Door F.JamsJam at Loc
31Jam at G (Optional Finisher)1. If visible, pull the jammed paper out of the stacker upper tray 2. Open Door G. 3. Depending on the instructions show
32Jam at H (Optional Finisher)1. Lift Door H. 2. Pull the jammed paper out of the printer. Be sure that all paper fragments are removed.3. Close Door
33Jam at the Stacker Upper Tray (Optional Finisher)1. Pull the jammed paper out of the stacker upper tray. 2. Open Door G and pull the jammed paper ou
34NoteApplies only to units equipped with the optional finisher.Staple OptionsThere are four staple options:None (the default)Top, 1 stapleBottom, 1 s
353. Remove the staple unit by lifting it up and out.4. If present, remove the depleted staple cartridge.5. Insert new staple cartridge.6. Insert stap
36The optional Finisher has a hole puncher. When the printer detects that the punch waste box is full, a warning appears on the display. Printing will
37TroubleshootingPrint ProblemsSome common print problems and possible causes are described below. For more troubleshooting information, see the on-li
38Horizontal, Vertical Line Deletions (there are areas of print deletions that appear across the paper; there are areas of print deletions that form n
39Unfused or Partially Fused Image (the printed image is not fully fused to the paper and easily rubs off.) 1. The paper may be damp. 2. Heavy or unus
4Generalidades de la Impresora . . . . . . . . . . . . . . 80Cómo utilizar el menú de la impresora ...83Medios de impresi
40Replacement SuppliesPurchasing InformationWhere to Purchase• Consult the dealer where you purchased your printer• Consult an Oki Data Authorized Sal
41Service & SupportFirst …Consult the store where you purchased your printer.Additional OKI Resources• Available 24 hours a day, 7 days a week• V
42Survol de l’imprimanteVue avant1Porte avant2 Bacs (1 et 2)3 Unité duplex (recto verso)4 Bac multifonction (MF. Bac 5)5Bac de sortie supérieur standa
43Témoin READYÉteint : l’imprimante est inactiveAllumé : l’imprimante est activeClignotant : l’imprimante est en attente, traitement en coursTémoin AT
44Imprimez un sommaire des paramètres de l’imprimanteAppuyez sur la touche Info sur le panneau de commande pour imprimer un sommaire de la configurati
45Utilisation du menu d’impressionChangement des paramètres1. Appuyez sur Menu 2. Appuyez sur Suivant (!) et Précédent (") pour défiler à travers
46Comment saisir un numéro Nip au panneau de commande1. Appuyez sur Menu.Appuyez sur Suivant (!) jusqu’à ce que le menu Print Jobs s’affiche. Appuyez
47Chargement des supports dans les bacs 1, 21.2.Remarque : Mettez le côté à imprimer face vers le haut.3.Rentrez le bac de papier dans la machine. Si
48Pour transparents : Alimentation côté long— face vers le haut, haut de page vers l’avant de l’imprimante.Pour étiquettes :Insérez les feuilles d’éti
49Chargement du bac multifonction (Bac 1)1.2.3.4. Insérez le papier face d’impression vers le bas. Au besoin, réglez les guides de papier au format du
5Printer OverviewFront View1Front Door2 Paper Trays (1 and 2)3 Duplex Unit4 Multi-Purpose Tray (MPT, Tray 5)5 Standard top bin output tray and transpo
50Pour transparents :Alimentation côté long et face d’impression face vers le bas. Pour étiquettes :Insérez les feuilles d’étiquettes alimentation côt
51Pour cartes postalesPlacez les cartes postales vers le bas.1 = Grandes cartes postales, alimentation côté long.2 = Petites cartes postales, alimenta
52Chargement de l’alimentateur haute capacité (AHC) optionnel 1.2. Si vous chargez le papier d’une largeur ou d’une longueur différente, réglez les gu
533.4.5.Pour papier à en-tête :Alimentation côté long— face vers le haut, haut de page vers l’avant de l’imprimante.Alimentation côté court — face ver
54Pour étiquettes :Insérez les feuilles d’étiquettes alimentation côté long et face vers le bas. Placez le haut de la page vers l’avant de l’imprimant
55BourragesEn généralSi vous rencontrez des bourrages de papier fréquents, vérifiez les éléments suivants :• L’imprimante est-elle de niveau?• Le supp
56Bourrages dans les bacs 1 et 21. Sortez le bac spécifié dans le panneau de commande.2. Vérifiez que les guides de longueur et de largeur sont pressé
574. Ouvrez la porte A.5. Retirez le papier coincé dans l’imprimante. Appuyez sur la levier vert pour faciliter l’opération. Assurez-vous de retirer t
58Bourrage dans le bac multifonction (bac 1)1. Vérifiez que les guides de largeur sont pressés contre le papier 2. Si le format et le type de papier m
594. Retirez le papier coincé dans l’imprimante. Appuyez sur la levier vert pour faciliter l’opération. Assurez-vous de retirer tous les fragments de
6READY lightOff: printer is idleOn: printer is activeBlinking: printer is waiting, processingATTENTION lightOff: no error On: there is an error requir
60Bourrage dans l’alimentateur haute capacité (bac 6)1. Sortez l’alimentateur haute capacité.2. Vérifiez que les guides de papier sont réglés correcte
613. Rentrez le bac.4.Spécifiez le format de papier dans le panneau de commande à l’aide du menu Media Menu. 5. Ouvrez la porte A.6. Retirez le papier
62Consultez les pages suivantes pour des explications sur la manière de dégager les bourrages à chaque emplacement.BourragesAutres emplacements de bou
63Bourrage à A1. Ouvrez la porte A.2. Retirez le papier coincé dans l’imprimante. Au besoin, appuyez sur la levier vert pour faciliter l’opération. As
64Bourrage B1. Si votre imprimante est équipée de l’alimentateur haute capacité (bac 6), coulissez-le hors de l’imprimante.2. Ouvrez la porte B.3. Ret
65Bourrage à C1. Si votre imprimante est équipée de l’alimentateur haute capacité (bac 6), coulissez-le hors de l’imprimante. 2. Ouvrez la porte C.3.
66Bourrage à D1. Ouvrez la porte D.2. Retirez le papier coincé dans l’imprimante. Assurez-vous de retirer tous les fragments de papier.3. Fermez la po
67Bourrage à E1. Ouvrez la porte A.x2. Ouvrez la porte E.3. Retirez le papier coincé dans l’imprimante. Appuyez sur la levier vert pour faciliter l’op
68Bourrage à F1. Ouvrez la porte F.2. Retirez le papier coincé dans l’imprimante. Assurez-vous de retirer tous les fragments de papier. 3. Fermez la p
69Bourrage à G (unité de finition optionnelle)1. Si visible, sortez le papier coincé du bac supérieur de l’empileuse2. Ouvrez la porte G.3. Selon les
7Print a Summary of the Printer’s SettingsPress the Info button on the Operator Panel to print a configuration summary including:• Status of menu opti
70Bourrage à H (unité de finition optionnelle)1. Soulevez la porte H. 2. Retirez le papier coincé dans l’imprimante. Assurez-vous de retirer tous les
71Bourrage au bac supérieur de l’empileuse (unité de finition optionnelle)1. Retirez le papier coincé dans le bac supérieur de l’empileuse. 2. Ouvrez
72NoteS’applique seulement aux unités équipées de l’unité de finition optionnelle.Options d’agrafageIl y a quatre options d’agrafage :Aucune (réglage
733. Retirez l’agrafeuse en la soulevant vers le haut et vers l’extérieur.4. Le cas échéant, retirez la cartouche d’agrafes épuisée.5. Insérez la nouv
74L’unité de finition optionnelle est équipée d’une perforeuse. Quand l’imprimante détecte que la boîte à déchets est remplie, un avertissement s’affi
75DépannageProblèmes d’impressionCertains problèmes d’impression et les causes possibles sont décrits ci-dessous. Pour plus d’information, consultez l
76Lignes horizontales et verticales estompées (des zones d’impression estompées figurent sur le papier; des zones estompées forment des bandes étroite
77Image non fusionnée ou partiellement fusionnée (l’image imprimée n’est pas entièrement fusionnée sur le papier et se détache facilement quand on fro
78Fournitures de remplacementInformation d’achatOù acheter • Consultez le revendeur qui vous a vendu votre imprimante.• Voyez un revendeur ou un servi
79Service et supportD’abord…consultez le revendeur qui vous a vendu votre imprimante.Ressources Oki supplémentaires• Offert 24 heures sur 24, 7 jours
8Using the Printer MenuChanging Settings1. Press Menu. 2. Press Next (!) and Previous (") to scroll through the menus until the one you want is d
80Generalidades de la ImpresoraVista frontal1 Puerta delantera2Bandejas (1 y 2)3 Unidad Dúplex4 Bandeja Multiuso (MPT, Bandeja 5))5 Bandeja de salida
81READY (indicador de LISTA)Apagado: La impresora está inactivaEncendido: la impresora está activaCentelleando: la impresora está a la espera de datos
82Imprimir un resumen de las configuraciones de la impresoraPulse el botón INFO en el Panel del operador para imprimir un resumen de las configuracion
83Cómo utilizar el menú de la impresoraCómo cambiar la configuración1. Pulse Menu. 2. Pulse Next (!) y Previous (") para navegar los menús hasta
84Cómo entrar el PIN en el Panel del operador1. Pulse Menu. Pulse Next (!) hasta que aparezca el menú Print Jobs (Tareas de impresión). Pulse Select.2
85Cómo cargar el medio en las bandejas 1 y 21.2.Nota: Coloque el lado sobre el que va a imprimir cara arriba.3.Vuelva a colocar la bandeja en la máqui
86Para transparencias: Alimentación por el borde largo—cara arriba, el tope hacia la parte delantera de la impresora.Para etiquetas:Coloque las hojas
87Cómo cargar la Bandeja Multiuso (Bandeja 5)1.2.3.4. Coloque el lado sobre el que va a imprimir cara abajo. Si es necesario, ajuste las guías de pape
88Para transparencias:Alimentación por el borde largo y colocar el lado de impresión cara abajo. Para etiquetas:Coloque las hojas de etiquetas por el
89Para tarjetas postalesColoque las tarjetas postales cara abajo.1 = Tarjetas grandes, alimentación por el borde largo.2 = Tarjetas pequeñas, alimenta
9How to Enter a Pin Number at the Operator Panel1. Press Menu. Press Next (!) until the Print Jobs menu is displayed. Press Select.2. Press Forward (#
90Cómo cargar la Bandeja del Alimentador de Alta Capacidad (HCF) opcional1.2. Si carga papel con un tamaño diferente, ajuste las guías de anchura y al
913.4.5.Para papel membrete:Alimentación por el borde largo—cara arriba, el tope hacia la parte delantera de la impresora.Alimentación por el borde co
92Para etiquetas:Coloque las hojas de etiquetas por el borde largo y cara abajo. Coloque la parte superior de la hoja hacia la parte delantera de la i
93AtascosEn generalSi el papel se atasca con mucha frecuencia, verifique lo siguiente:• ¿Está correctamente nivelada la impresora?• ¿El medio de impre
94Atascos en Bandejas 1 y 21. Saque la bandeja que señala el Panel del operador.2. Asegúrese de que las guías de anchura y altura del papel están alin
954. Abra la puerta A.5. Saque el papel atascado de la impresora. Apriete la manivela verde para facilitar la salida del papel. Asegúrese de que ha re
96Atasco en MPT (Bandeja Multiuso 1)1. Asegúrese de que las guías de anchura del papel están alineadas contra el papel. 2. Si el tipo y tamaño de pape
974. Saque el papel atascado de la impresora. Apriete la manivela verde para facilitar la salida del papel. Asegúrese de que ha retirado todos los fra
98Atasco en HCF (Alimentador de Alta Capacidad 6)1. Saque el alimentador.2. Asegúrese de que las guías de papel están colocadas correctamente. Atascos
993. Vuelva a colocar el alimentador.4. Indique el tamaño del papel en el Panel del operador en el menú de Medios. 5. Abra la puerta A.6. Saque el pap

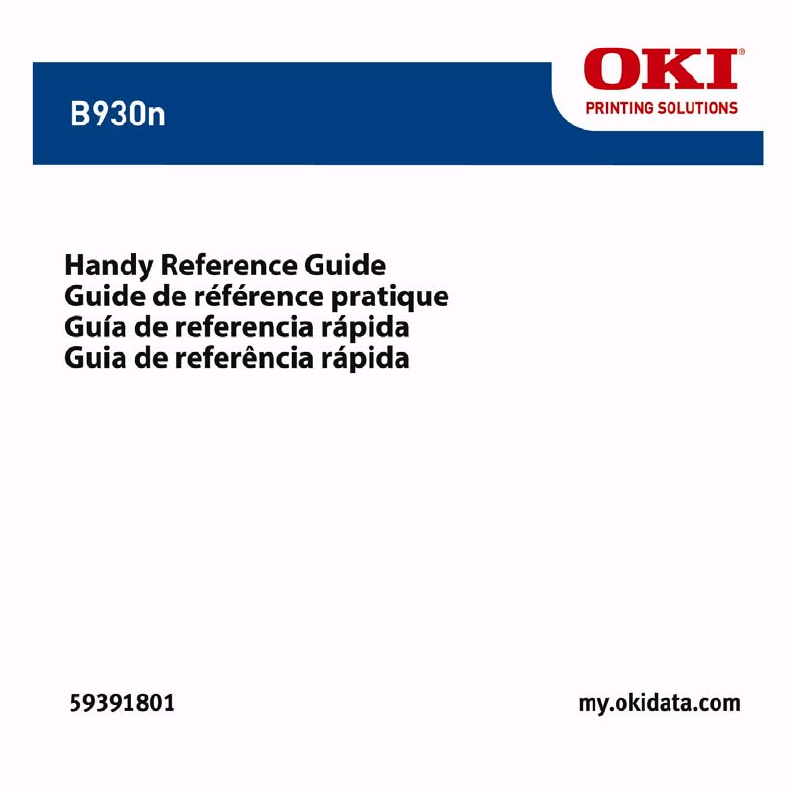
 (137 pages)
(137 pages)
 (28 pages)
(28 pages)







Comments to this Manuals