Oki C5900 User Manual
Browse online or download User Manual for Printers Oki C5900. Инструкция по эксплуатации Oki C5900
- Page / 194
- Table of contents
- BOOKMARKS
- C5700 / C5900 1
- Предисловие 2
- Импортер в ЕС 3
- Содержание 4
- Содержание> 5 5
- Содержание> 6 6
- Введение 8
- Введение> 9 9
- Общий обзор принтера 10
- Вид сзади 11
- Изменение языка сообщений 12
- Кассетные лотки 14
- Универсальный лоток 14
- ПРИМЕЧАНИЕ: 15
- Загрузка бумаги 16
- Загрузка бумаги> 17 17
- Загрузка бумаги> 20 20
- Настройки принтера в Windows 21
- Эмуляция PostScript 22
- Защищенная печать 24
- Печать документа 27
- Сохранить на жестком диске 28
- Отправка док умента 29
- Руководство по печати 30
- Windows XP/2000/Server 2003 31
- Windows 98/Me/NT 31
- Macintosh 31
- Руководство по печати> 32 32
- (только для AppleTalk) 34
- Оттенки черного и полутона 36
- Руководство по печати> 37 37
- Составной черный цвет 38
- Истинный черный 38
- Руководство по печати> 39 39
- Руководство по печати> 40 40
- Руководство по печати> 41 41
- Наведение тонких линий 42
- Печать градаций серого 43
- Руководство по печати> 44 44
- Соответствие цвета 47
- О чем это руково дство 48
- Управление цветом из принтера 49
- О драйверах принтера 50
- Office colour 51
- параметры RGB 52
- Соответствие цвета> 53 53
- Graphic pro 56
- Имитация принтера 57
- Имитация чернил CMYK 57
- Более четкий цвет принтера 57
- Прилагаемые виды ICC профилей 58
- Процесс Graphic Pro – обзор 59
- Соответствие цвета> 60 60
- Соответствие цвета> 62 62
- Macintosh OS 9 63
- Соответствие цвета> 64 64
- Соответствие цвета> 66 66
- Соответствие цвета> 67 67
- Соответствие цвета> 69 69
- Соответствие цвета> 70 70
- Mac OS 9 / Classic 71
- Соответствие цвета> 72 72
- Соответствие цвета> 74 74
- Соответствие цвета> 75 75
- PostScript 77
- Соответствие цвета> 79 79
- Соответствие цвета> 81 81
- Режим изображения 82
- Соответствие цвета> 83 83
- Соответствие цвета> 87 87
- Печать брошюр (спуск полос) 88
- Раскладка по копиям 91
- Соответствие цвета> 92 92
- Разделение цветов 95
- Соответствие цвета> 97 97
- Обложка Mac OS 9 98
- Обложка Mac OS X 98
- Печать обложек 99
- Mac OS9.x 100
- Mac OS X 100
- Windows XP/2000 PostScript 101
- Соответствие цвета> 102 102
- Windows PCL 103
- Mac OS 9 104
- Двусторонняя печать 106
- Windows PostScript 109
- Печать плакатов 112
- Масштабирование 113
- Водяные знаки 114
- Соответствие цвета> 115 115
- Функции меню 117
- Меню заданий печати 118
- Меню информации 118
- Меню выклю чения 119
- Меню печати 119
- Функции меню> 120 120
- Функции меню> 121 121
- Функции меню> 122 122
- Меню носителя 123
- Функции меню> 124 124
- Меню цве та 125
- Функции меню> 126 126
- Функции меню> 127 127
- Меню системной конфигурации 128
- Функции меню> 129 129
- Эмуляция PCL 130
- Функции меню> 131 131
- Эмуляция PPR 132
- Функции меню> 133 133
- Эмуляция FX 134
- Меню USB 135
- Сетевое меню 135
- Функции меню> 136 136
- Меню обслуживания 137
- Меню использования 138
- Меню журнала заданий 138
- Windows) 139
- Создайте и загрузите проект 141
- Проверка печати надпечато к 142
- Определение надпечаток 143
- Печать надпечаток PostScript 144
- Создание надпечаток PCL 145
- Проверка печати макрокоманды 147
- Печать надпечаток PCL 149
- Замена расходных материалов 150
- Замена картриджа с тонером 152
- ПРЕДУПРЕЖДЕНИЕ! 153
- ПРЕДОСТЕРЕЖЕНИЕ! 154
- Замена печатного барабана 157
- Замена транспортного ремня 161
- Замена печки 164
- Чистка светодиодной голов ки 166
- Расширение памяти 169
- Жесткий диск 173
- Драйвер PCL 176
- Драйвер PostScript 177
- Удаление застреваний бумаги 178
- Спецификации 187
- Параллельный 188
- Спецификации> 189 189
- Указатель 190
- Указатель > 191 191
- Указатель > 192 192
- 07073216 iss.03 194
Summary of Contents
C5700 / C5900
Введение> 10Общий обзор принтераВид спередиЯзык ЖК дисплея может быть изменен для показа различных языков (смотрите “Изменение языка сообщений” на
Соответствие цвета> 100Mac OS9.x1. Выберите [File (Файл)] → [Print (Печать )].2. В ме ню [Printer (Принтер)] (1) укажите модель вашего принтера.3.
Соответствие цвета> 101Пользовательский размер стра ницыЭта функция позволяе т печат ать на носителях нестандартного размера. Для подачи носителей
Соответствие цвета> 1023. В диалогов ом окне PostScript Custom Page Size Definition (Определение пользовательского размера страницы) выберите напра
Соответствие цвета> 1037. В диалогов ом окне драйвера выберите [Multipurpose Tray (Универсальный лоток)] в качестве источника бумаги (Paper Source)
Соответствие цвета> 1046. Нажмит е [OK], чтобы подтвердить выб ор размера и закрыть диалоговое окно Custom Size.7. Если вы хотите подогнать размер
Соответствие цвета> 105Mac OS X1. В вашей программе выберите [File (Файл)] → [Page Setup (Настройки страницы)].2. Выбе р ите [Custom Page Size (Пол
Соответствие цвета> 106Двусторонняя печатьЕсли в вашем принтере установлено устройство двусторонней печати, вы можете печатать на обеих сторонах ли
Соответствие цвета> 107Windows PCL1. Во вкладке драйвера Setup (Настройки), под [2-Sided Printing (Двустороння я печать)] выберите край для скрепле
Соответствие цвета> 1084. Отметь те [Print on Both Sides (Печать на обеих сторонах)] (3).5. Выбе р ите край для скрепления (4) по вашему же ланию.Г
Соответствие цвета> 109Печать нескольких страниц на листе (N-up)Данная функция масштабирует размер страниц вашего документа для печати нескольких
Введение> 11Вид сзадиЗдесь представлены панель подключения, задний накопитель для выхода бумаги и размещение дополнительного блока дуплексной (двус
Соответствие цвета> 110Windows PCL1. Во вкладке драйвера принтера Layout (Макет) (Windows XP) или во вкладке Setup (Настройки) (Windows 98) выберит
Соответствие цвета> 1112. В ме ню [Printer (Принтер)] (1) укажите модель вашего принтера.3. Выбе р ите [Layout (Макет)] (2).4. В меню [Pages per Sh
Соответствие цвета> 112Печать плакатовЭта функция позволяе т вам печатать плакаты с помощью разделения од ной страницы документ а на фрагменты (и
Соответствие цвета> 113(c) Наложение [overlap] может помочь собрать прилегающие друг к другу страницы, чтобы составить из них конечное изображение.
Соответствие цвета> 114Водяные знакиОбычно водяной знак – это бледный текст, нанесенный на печатный документ. Он может испол ьзоваться для грифов “
Соответствие цвета> 115Создание нового водя ного знака1. В диалоговом окне Watermarks (Водяные знаки) нажмите [New… (Новый)].2. Введите текст для
Соответствие цвета> 116Mac OS 9Приведенные ниже иллюстрации относя тся к драйверу Adobe PostScript. Драйвер Apple LaserWriter не поддерживае т фу н
Функции меню> 117Функции менюВ этом разделе описаны меню, доступ к которым осуществляется с помощью кнопок управления панели операт ора и которые
Функции меню> 118Меню заданий печатиЭто меню появляется только при установке жесткого диска. Оно используется для печати документов, хранящихся на
Функции меню> 119Меню выклю ченияЭто меню появляется только при установке жестког о диска. Его всегда след ует выбирать перед выключением принтер
Введение> 12Изменение языка сообщенийПо умолчанию языком, используемым принтеро м для показа сообщений и печати отчетов, является английский . Если
Функции меню> 120ИСПОЛЬЗО-ВАНИЕ УНИВЕРСАЛЬ-НОГО ЛОТКАНЕ ИСПОЛЬЗУ-ЕТСЯПРИ НЕСООТВЕТ-СТВИИЕсли для печати документа нужно использовать размер бумаги,
Функции меню> 121СКОРОСТЬ Ч/Б ПЕЧАТИАВТОМАТИ-ЧЕСКАЯ СКОРОСТЬМоно 32 страницы в минутуСКОРОСТЬ ЦВЕТНОЙ ПЕЧАТИСМЕШАННАЯ СКОРОСТЬЕсли первая страцица
Функции меню> 122ОРИЕНТАЦИЯ КНИЖНАЯАЛЬБОМНАЯВыбирает ориентацию по умолчанию между книжной (по высоте) и альбомной (по ширине).КОЛИЧЕСТВО СТРОК НА
Функции меню> 123Меню носителяЭто меню обеспечивает на стройку широкого диапазона носителей печати.Элемент Настройки ОбъяснениеРАЗМЕР БУМАГИ ЛОТКА
Функции меню> 124РАЗМЕР БУМАГИ В УНИВЕРСАЛЬ-НОМ ЛОТКЕLETTEREXECUTIVELEGAL14LEGAL13.5LEGAL13A4 / A5 / A6 / B5CUSTOMКОНВЕРТЫ: COM-9 COM-10MONARCHDL C
Функции меню> 125Меню цве таПринтер автоматически устанавливает цветовой баланс и плотность с соответствую щ ими интервалами, оптимизируя печатаемо
Функции меню> 126СВЕТЛЫЙ УЧАСТОК ГОЛУБОГОПОЛУТОН ГОЛУБОГОТЕМНЫЙ УЧАСТОК ГОЛУБОГОСВЕТЛЫЙ УЧАСТОК РОЗОВОГОПОЛУТОН РОЗОВОГОТЕМНЫЙ УЧАСТОК РОЗОВОГОСВЕТ
Функции меню> 127AJST REGISTRATION (Регистрировать регулировку)ВЫПОЛНИТЬ Выполняет автоматическую регистрацию регулировки цвета. Обычно эта операци
Функции меню> 128Меню системной конфигурацииЭто мен ю регу лирует общие настройки принтера в соответствии с конкретными предпочтениями пользователя
Функции меню> 129ВРЕМЯ ОЖИДАНИЯ5~40~300 Определяет длительность (в секундах) ожидания данных принтером в режиме паузы до принудительного выталкиван
Рекомендации по использованию бумаги> 13Рекомендации по использованию бумагиПринтер может использовать разнообразные носители, включая бумагу разл
Функции меню> 130Эмуляция PCLЭто меню управляет установками работы принтера в режиме эмуляции PCL.Элемент Настройки ОбъяснениеИСТОЧНИК ШРИФТОВРЕЗИД
Функции меню> 131ФУНКЦИЯ LF LF / LF+CR Определяет, вызывает ли переход на новую строку (0Аh) возврат каретки.ПЕЧАТЬ ПОЛЕЙОБЫЧНЫЕ1/5 ДЮЙМА1/6 ДЮЙМАО
Функции меню> 132Эмуляция PPRЭто меню управляет установками работы принтера в режиме эмуляции PPR.Элемент Настройки ОбъяснениеШАГ СИМВОЛОВ10 CPI; 1
Функции меню> 133ВЫСОТА ТЕКСТАОдинаковая; РазнаяЗадает высоту символа.ОДИНАКОВАЯ: постоянная высота, не зависящая от CPIРАЗНАЯ: высота может изменя
Функции меню> 134Эмуляция FXЭто меню управляет установками работы принтера в режиме эмуляции FX.Элемент Настройки ОбъяснениеШАГ СИМВОЛОВ10 CPI; 12
Функции меню> 135Меню USBЭто меню управляет работой интерфейса USB принтера.Сетевое менюЭто меню управляет работой сетевого интефейса 10Base-T/100B
Функции меню> 136SUBNET MASK (Маска подсети)xxx.xxx.xxx.xxx Текущая маска подсети. Для изменения выполните операции, описанные выше.GATEWAY ADDRESS
Функции меню> 137Меню обслуживанияЭто меню обеспечивает доступ к различным функциям эксп луатации принтера.Элемент Настройки Объя снениеПЕРЕУСТАНОВ
Функции меню> 138Меню использованияДанное меню используется только для информации. В нем можно получить данные об общем использовани и принтера и о
Надпечатки и макрокоманды (только для Windows)> 139Надпечатки и макрокоманды (только для Windows)Что такое надпечатки и макр окоманды?Если вы хотит
Рекомендации по использованию бумаги> 14Кассетные лоткиЕсли вы загрузили такую же бумагу в другой лоток (лоток 2, если он установлен, или в униве
Надпечатки и макрокоманды (только для Windows)> 140Создание надпечаток PostScriptДля создания надпечатки следует выполнить три шага:1. Создайте фор
Надпечатки и макрокоманды (только для Windows)> 1416. Во вкла дке "Надпечатки", выберите Create Form (Создать форму) из раскрывающегося с
Надпечатки и макрокоманды (только для Windows)> 1428. В окне прое кта будет указан один файл .HST для каждого добавленного файл а принтера. Тщатель
Надпечатки и макрокоманды (только для Windows)> 143Определение надпечатокЭто заключитель ный шаг перед тем, как новы е надпечатки будут готовы к ис
Надпечатки и макрокоманды (только для Windows)> 144Печать надпечаток PostScriptПосле определения надпеча ток вы можете использовать их в любом доку
Надпечатки и макрокоманды (только для Windows)> 145Создание надпечаток PCLДля создания надпечатки следует выполнить три шага:1. Создайте форму данн
Надпечатки и макрокоманды (только для Windows)> 146Создание и загрузка макрокоманды1. Из меню Windows Start (Пус к) запустите Storage Device Manage
Надпечатки и макрокоманды (только для Windows)> 1470 = раздел PCL жесткого диска принтера ;1 = общий раздел жесткого диска принтера ;%disk0% = разд
Надпечатки и макрокоманды (только для Windows)> 1484. В окне надпеча ток щелкните по кнопке Define Overlays (Определить надпечатки) (1).5. В окне о
Надпечатки и макрокоманды (только для Windows)> 149Печать надпечаток PCLПосле определения надпеча ток вы можете использовать их в любом документе п
Рекомендации по использованию бумаги> 15Накопите ль лицевой стороной внизНакопитель лицевой стороной вниз расположен в верхней части принтера, мож
Замена расходных материалов> 150Замена расходных материаловЭтот раздел описывает, как производить замену расходных материалов в случае необходимост
Замена расходных материалов> 151Подробности заказа расходных материалов* Средний срок службы 20% страни ц при непрерывной печати, 50% страниц при п
Замена расходных материалов> 152Для обеспечения оптимального качества печати и нормальной работы оборудования рекомендуется всегда использовать тол
Замена расходных материалов> 1531. Нажмите кнопку открывания верхней крышки и полностью откройте верхнюю крышку принтера.2. Заметьте положение четы
Замена расходных материалов> 1543. Приподнимите правый край картриджа и потяните картридж вправо для освобождения левого края, ка к показано на рис
Замена расходных материалов> 1556. Аккуратно встряхни те новый картридж из стороны в сторону для высвобождения и равномерного распределения тонера
Замена расходных материалов> 1569. Вставьте сначала левый край картриджа в блок печатного барабана, прижимая его против пружины блока барабана, а з
Замена расходных материалов> 157Замена печатного барабанаВыключите принтер и подож д ите 10 минут, пока охладится печка, и только после этого откро
Замена расходных материалов> 1583. Удерживая печатный барабан за середину верхней части, поднимите его вверх вместе с картриджем с тонером и извлек
Замена расходных материалов> 1596. Поднимите правый конец картриджа и потяните картридж вправо для освобождения левог о торца как показано, и извле
Загрузка бумаги> 16Загрузка бумагиКассетные лотки1. Выдвиньте лоток для бумаги из принтера.2.Разверните бумагу веером и выровняйте ее по краям (1
Замена расходных материалов> 1609. Поверните цветной рычаг освобождения (1) от себя для фиксации картриджа с тонером в новом печатном барабане и ос
Замена расходных материалов> 161Замена транспортного ремняТранспортный ремень на ходится под четырьмя печатными барабанами. Этот блок требует замен
Замена расходных материалов> 1623. Извлеките из принтера каждый из блоков печатного барабана и поместите их на надежной поверхности вдали от прямых
Замена расходных материалов> 1637. Опустите новый ремень на место так, чтобы ручка была впереди, а шестеренка привода – в задней части принтера. Ус
Замена расходных материалов> 164Замена печкиПечка располагается внутри принтера сразу за четырьмя блоками печатных барабанов.Выключите принтер и по
Замена расходных материалов> 1655. Достаньте новую печку из упаковки и удалите транспортировочный материал.6. Удерживая новую печку за ручки, убеди
Замена расходных материалов> 166Чистка светодиодной голов киЕсли печать не выглядит четкой, имеет белые полосы или текст расплывчат, то необходимо
Установка дополнительных устройств> 167Установка дополнительных устройствВ этом разделе ра зъясняется, как следует устанавливать дополнительное обо
Установка дополнительных устройств> 1684. Включите принтер и подождите, пока он прогреется (около 1минуты).5. Отпечатайте карту меню следующим обра
Установка дополнительных устройств> 169Расширение памятиБазовая модель принтера поставляется с объемом главной памяти 256 Мб. Этот размер может быт
Загрузка бумаги> 173. Уложите бумагу лицевой стороной вниз и верхним краем в направлении к фронтальной стороне принтера, как показано на рисунке.4
Установка дополнительных устройств> 1705. Слегка приподнимите край боковой крышки в двух указанных точках и потяните его на себя и вверх, полность
Установка дополнительных устройств> 1719. Если разъем для подключения памят и RAM уже содержит плату расширения памяти, то эту плату следует удалит
Установка дополнительных устройств> 172(c) Нажмите ENTER еще раз для печати карты меню.(d) Когда карта меню отпеча тан а, нажмите ON LINE для выход
Установка дополнительных устройств> 173Жесткий дискДополнительный жесткий диск позволяет производить раскладку отпечатанных страниц и может быть ис
Установка дополнительных устройств> 1745. Слегка приподнимите край боковой крышки в двух указанных точках и потяните его на себя и вверх, полность
Установка дополнительных устройств> 175Допол нительный лоток для бумаги1. Выклю чите принтер и отсоедините кабель питания.2. Установите дополнитель
Установка дополнительных устройств> 176Настройка др айве ро в принтера для WindowsПосле установки дополнитель ного об орудован ия вы должны настрои
Установка дополнительных устройств> 177Драйвер PostScriptЭтот драйвер должен быть изменен для любой сделанной модификации.1. Откройте окно Printers
Удаление застреваний бумаги> 178Удаление застреваний бумагиЕсли вы будете следовать рекомендац ия м настоящего руководства по исполь зованию носите
Удаление застреваний бумаги> 179Коды ошибок датчика бумаги* (если установлено)1. Если часть листа вышла из верхней части принтера , то просто возьм
Загрузка бумаги> 186. Для печати лицевой стороной вниз убедитесь, что накопитель листов лицевой стороной вверх (задний)(3) закрыт (бума га выходит
Удаление застреваний бумаги> 1803. Заметьте положение четырех картриджей.Для получения доступа к пути прохода бумаги необходимо удалить все четыре
Удаление застреваний бумаги> 1815. Аккуратно положи те картридж на лист бумаги для предотвращения за гря знения мебели тонером и повреждения зелено
Удаление застреваний бумаги> 182• Для удаления страницы с центральной части ремня (2) осторожно отделите ее от поверхности ремня и вытяните.• Для у
Удаление застреваний бумаги> 1838. Начиная с блока голубого печатного барабана, расположенного ближе всего к печке, верните четыре печатных барабан
Удаление застреваний бумаги> 1849. Опустите верхнюю крышку, но не нажимайте на нее до защелкивания. Это защитит печатные барабаны от излишнего возд
Удаление застреваний бумаги> 18512. Поднимите защ елку передней крышки и откройте ее.13. Проверьте наличие ли стов в этом отсеке и удалите все най
Удаление застреваний бумаги> 18615. В заключение закройте верхнюю крыш ку и сильно нажмите на нее с двух сторон для закрывания защелок.Если после
Спецификации> 187СпецификацииЭЛЕМЕНТ СПЕЦИФИКАЦИЯРазмеры 435 x 563 x 339 мм (Ш x Д x В) без устройства двусторонней печатиВес Около 26 кг (без устр
Спецификации> 188Подача бумаги 1Лоток для бумаги, ручная подача, дополнительные лотки (лоток) для бумагиРазмер носителя – любой лотокA4, A5, A6 (то
Спецификации> 189Рабочий цикл Не более 50.000 страниц в месяц, в среднем 4.000 страниц в месяцСрок службы тонераЧерный:C5700/C5900 – 6.000 страниц
Загрузка бумаги> 19Универсальный лоток1. Откройте универсаль ный лоток (1).2. Выдвиньте опоры для бумаги (2).3. Мягко нажмите вни з основание для
Указатель > 190УказательББрошюры, печатьWindows PS...89Бумагазагрузка кассетных лотков...1
Указатель > 191меню задани й печати ...118меню информации ...118меню использования ...138меню носителя ...
Указатель > 192Профили ICC ...58где найти...59Процесс Graphic Pro – обзор...59РРазделительная
Представительства Oki Europe Ltd. > 193Представит ельства Oki Europe Ltd.Представительство OKI Europe Ltd. в России101000, Россия, Москва,Большой З
OKI Europe LimitedCentral HouseBalfour Road, Hounslow TW3 1HY, United KingdomTel: +44 (0) 20 8219 2190Fax: +44 (0) 20 8219 2199www.okiprintingsolut
Предисловие> 2ПредисловиеАвторы настоящей инструкции приложили все усилия с целью обеспечения полноты, точности и актуальности приведенной информац
Загрузка бумаги> 20• Для двусторонней (дуплексной) печати на фирменных бланках установите бумагу отпечатанной стороной вниз и верхним краем, удале
Настройки принтера в Windows> 21Настройки принтера в WindowsМеню панели оператора принтера предусматривает доступ к множеству различных функций. Др
Настройки принтера в Windows> 22Эмуляция PostScript 1. Ориентация страницы включает книжную (по высоте) и альбомную (по ширине). "Повернутая&q
Настройки принтера в Windows> 23Эмуляция PCLПри щелчке по кнопке Properties (Свойства) из диалогового окна Print (Печать) прикладной программы откр
Настройки принтера в Windows> 24Защищенная печатьЗащищенна я печа ть поз воляет п ечатать конфиденциальную документацию на принтерах общего пользо
Настройки принтера в Windows> 253. Откроется окно личного идентификац ионног о кода PIN (Personal Identification Number).4. Если окно PIN не откры
Настройки принтера в Windows> 26Mac OS 9При использовании драйвера Apple LaserWriter, прежде всего следует активизировать в драйвере принтера подк
Настройки принтера в Windows> 277. PIN-код, который вы выбрали, должен быть уникальным для данного принтера. В обязанности системного администратор
Настройки принтера в Windows> 28Удаление документа защищенной печатиЕсли вы передумали печатать документ защищенной печати, вы можете удалить его с
Настройки принтера в Windows> 29Отправка док ументаДля отправки защищенного документа следуйте порядку действий , описанному в разд еле “Отправка д
Первая помощь при несчастны х случаях> 3Первая помощь при несчастных случаяхОсторожно обращайтесь с порошком тонера:При проглатывании следует вызва
Руководство по печати> 30Руководство по печатиДанная глава представляет собой удобный экранный справочник, описывающий свойства программного драйве
Руководство по печати> 31Изменение параметров драйвера по умолчаниюWindows XP/2000/Server 20031. Нажмите [Start (Пуск)] → [Printers and Faxes (Прин
Руководство по печати> 32Сохранение набора настроек драйвера1. Выполните все требуемы е вам изменения в настройках драйвера, как это описывается в
Руководство по печати> 33Windows1. Откройте окно дра йвер а [Properties (Свойства)]. (Смотрите “Изменение параметров драйвера по умолчанию” на стр.
Руководство по печати> 34Изменение параметров оборудования из Chooser(только для AppleTalk)Используйте этот способ, если вы не посылаете на печать
Руководство по печати> 35Принтеры, подключенные через USB:В классическом режи ме невозможно изменить параметры устройства для принт ера, подключенн
Руководство по печати> 36Оттенки черного и полутонаЧерный надпечатокЧерный надпечаток удаляет белую полоску между напечатанным шрифтом и цветным фо
Руководство по печати> 37Mac OS 91. Выберите [File (Файл)] → [Print (Печать )].2. В ме ню [Printer (Принтер)] (1) укажите модель вашего принтера.3.
Руководство по печати> 38Печать черным цветом (ге нерация черного)Для использования функций генерации черного, следует вы брать режим печати Office
Руководство по печати> 392. В ме ню [Black Finish (Отделка черным)] (2) выб ерите: [Auto (Авто)] (параметр, позволяющий принтеру выбрать оптимальны
Содержание> 4СодержаниеПредисловие . . . . . . . . . . . . . . . . . . . . . . . . . . . . . . . 2Первая помощь при несчастных случаях . . . . .
Руководство по печати> 404. В меню [Black Finish (Отделка чер ным)] (3) выберите ваши предпочтения.Macintosh OS 9 (Graphic Pro)1. В меню [File (Фай
Руководство по печати> 41Mac OS X (Graphic Pro)1. В меню [File (Файл)] выбери те [Print (Печать)].2. В ме ню [Printer (Принтер)] (1) выберите модел
Руководство по печати> 42Наведение тонких линийЭта функция может быть использована для увеличения толщины пера для очень тон ких линий (минимальн
Руководство по печати> 43Печать градаций серогоПри выборе парам етра Greyscale (Градации серого), принтер превращ ает все цвета в оттенки серог о
Руководство по печати> 44Использование [Optimised greyscale halftones (Оптимизация полутонов)], возможно, за медлит процесс печати, но улучшит каче
Руководство по печати> 45Mac OS 91. В вашей программе выберите [File (Файл)] → [Print (Печать)].2. В ме ню [Printer (Принтер)] (1) выберите модель
Руководство по печати> 46Mac OS X1. В вашей программе выберите [File (Файл)] → [Print (Печать)].2. В ме ню [Printer (Принтер)] (1) выберите модель
Соответствие цвета> 47Соответствие цветаОсновыСуществует три метода цветовой обработки вашего документа: 1. Управление цветом из программы (1). Н
Соответствие цвета> 483. Управление цветом из принтера (3).Принтер производит регулировку цвета во время печатания вашего докуме нта и модификации
Соответствие цвета> 49Управление цветом из принтераВведениеВ вашем принтере установлены две отдель ные систе мы управления цветом – Office Colour и
Содержание> 5Office colour . . . . . . . . . . . . . . . . . . . . . . . . . . . . . .51Office colour – параметры RGB . . . . . . . . . . . . . .
Соответствие цвета> 50О си стемах цве т ообразования RGB и CMYKНекоторые программы позволяют при создании и редактировании документов использовать
Соответствие цвета> 51Office colourВ этом разделе опи сываю тся функции драйвера при нтера для системы управления цветом “Office Colour”.В “Office
Соответствие цвета> 52Office colour – параметры RGBOffice Colour предлагает вам несколькo вариантов цветовых настроек для RGB.Каждый из данных вар
Соответствие цвета> 53WindowsДанная инф о рмация относится к драйверам Windows PCL 5c, PCL 6 и PostScript.1. Во вкладке драйвера принтера [Colour (
Соответствие цвета> 54Mac OS 91. Выберите [File (Файл)] → [Print (Печать )].2. В ме ню [Printer (Принтер)] (1) укажите модель вашего принтера.3. Вы
Соответствие цвета> 55Mac OS X1. В вашей программе выберите [File (Файл)] → [Print (Печать)].2. В ме ню [Printer (Принтер)] (1) укажите модель ваше
Соответствие цвета> 566. В ме ню [Feature Sets (Настройки параметров)] (5) выберите [Colour (Цвет) – Office Colour].7. Выбе р ите настройку [Office
Соответствие цвета> 57(Profile Assistant utility). Когда задани е на печать уже отправлено и находится в принтере, на него накладыва ются пр офили
Соответствие цвета> 58Прилагаемые виды ICC профилейСуществует 4 вида ICC профилей, поддерживаемых системой цветового соответствия Graphic Pro: ВИД
Соответствие цвета> 59Процесс Graphic Pro – обзорПроцесс работы системы цветового соответстви я Graphic Pro включает в себя три последовательных ша
Содержание> 6Меню испол ьзования . . . . . . . . . . . . . . . . . . . . . . .138Меню жу рнала заданий . . . . . . . . . . . . . . . . . . . . .138
Соответствие цвета> 603. Основное окно Мастера профилирования показыва ет список профилей, которые находятся на жестком диске выбранного вами принт
Соответствие цвета> 61Шаг 3 – Выбор ICC проф илей в драйвере принтераВыбор профиля зависит от типа цветовог о соответствия, которого вы хотите дост
Соответствие цвета> 62WindowsДанная инф о рмация относится к драйверам Windows PCL 5c, PCL 6 и PostScript.Чтобы соответствовать цветам устройств вв
Соответствие цвета> 634. Выбе р ите профиль принтера выхода (Printer Output Profile) (4).Если выбран режим [Auto (Авто)], будут испол ьзоваться вс
Соответствие цвета> 645. Выбе р ите [Colour (Цвет) – Graphic Pro 1] (4).6. В ме ню [Colour Matching Task (Задание цветового соответствия)] (5) выбе
Соответствие цвета> 65Mac OS X1. Выберите [File (Файл)] → [Print (Печать )]. 2. В ме ню [Printer (Принтер)] (1) укажите модель вашего принтера.3
Соответствие цвета> 667. В ме ню [Colour Matching Task (Задание цветового соответствия)] (6) выберите [ICC Profile Colour Matching (ICC профиль ци
Соответствие цвета> 6710. В меню [Feature Sets (Настройки парам етров)] выберите [Colour (цвет) – Graphic Pro 3] (9).11. В меню [Printer Output Pro
Соответствие цвета> 68Имитация другого принтера – информация об источнике RGBСистема цветового соответствия Graphic Pro может быть использованна д
Соответствие цвета> 69> Профиль принтера выхода (дополнительная возможность)Как только профиль(и) загружен(ы), выберите все не обходимые данные
Примечания, предостережения и предупреждения> 7Примечания, предос тережения и предупрежденияПРИМЕЧАНИЕ:Примечания выглядят в настоящем руководстве
Соответствие цвета> 704. Помните, что названия “RGB Source (RGB источник) 1”, “RGB Source 2” и так далее, соотве тствуют порядковому номеру, которы
Соответствие цвета> 71Mac OS 9 / ClassicПри использовании документа источника RGB имитир у йте выход другого принтера, произве д я следующи е дейст
Соответствие цвета> 72Помните, что названия “RGB Source (RGB источник) 1”, “RGB Source 2” и так далее, соотве тствуют порядковому номеру, которым в
Соответствие цвета> 73Mac OS X1. Выберите [File (Файл)] → [Print (Печать )].2. В ме ню [Printer (Принтер)] (1) укажите модель вашего принтера.3. Вы
Соответствие цвета> 748. В ме ню [Feature Sets (Настройки параметров)] (7) выберите [Colour (Цвет) – Graphic Pro 2].9. Из [RGB Profile source (Исто
Соответствие цвета> 7511. В меню [Feature Sets (Настройки па рам етров)] (10) выберите [Colour (Цвет) – Graphic Pro 3].12. В меню [Printer Output P
Соответствие цвета> 76Имитации чернил CMYK – данные об источнике CMYKСистема цветового соответствия, основанная на режиме ICC, может быть использов
Соответствие цвета> 77WindowsЕсли вы работаете с документом, созданным в системе CMYK, используйте следующие настройки дра йвера, чтобы имитировать
Соответствие цвета> 78Мастера профилирования (Profile Assistant). Смотрите “Использование Мастера профилирования” на стр. 59.Используйте функц ию [
Соответствие цвета> 795. Выбе р ите [Colour (Цвет) – Graphic Pro 1] (4).6. В ме ню [Colour Matching Task (Задание цветового соответствия)] (5) выбе
Введение> 8ВведениеПоздравляем с покупкой цветного принтера Oki Printing Solutions. Новый при нтер предусматривает усовершенствованн ые характерист
Соответствие цвета> 80Mac OS XЕсли вы работаете с документом, созданным в системе CMYK, используйте следующие настройки дра йвера, чтобы имитироват
Соответствие цвета> 818. В ме ню [Feature Sets (Настройки параметров)] (7) выберите [Colour (Цвет) – Graphic Pro 2].9. В ме ню [CMYK Profile Type]
Соответствие цвета> 82Режим изображенияПри выборе профиля принтера выхода (Printer Output Profile), если вы выбираете любой другой профиль, кроме
Соответствие цвета> 83Истинный черный цвет / графикаПри печати документа очень часто истинно черные цвета не печатаются при исполь зова нии 100% ч
Соответствие цвета> 84Настройки др айве ра принтера для создани я ICC профиля или отсутствия цветового соответствияЕсли вы создаете ICC профили, и
Соответствие цвета> 85Macintosh OS 91. Выберите [File (Файл)] → [Print (Печать )].2. В ме ню [Printer (Принтер)] (1) укажите модель вашего принтера
Соответствие цвета> 86Mac OS X1. Выберите [File (Файл)] → [Print (Печать )].2. В ме ню [Printer (Принтер)] (1) укажите модель вашего принтера.3. Вы
Соответствие цвета> 87Возможности завершающей обработкиВаш принтер предоставляет широкий выбор возможностей заверш ающей обработки, чтобы помочь ва
Соответствие цвета> 88Печать брошюр (спуск полос)Печать брошюр с помощ ью драй веров Windows позволяет печатать м ногостраничные документы в таком
Соответствие цвета> 89Windows PostScript(Только Windows 2000/XP/Server 2003)1. Во вкладке драйвера [Layout (Макет)] выберите [Booklet (Брошюра)] из
Введение> 9используемой вами модели принтера, непосредственно с экрана драйвера принтера. Здесь вы найдете любой совет, помощь и поддержку, которы
Соответствие цвета> 90Windows PCL1. Во вкладке драйвера [Setup (Настройки)] восстановите ранее сохраненные настройки драйвера (driver settings), он
Соответствие цвета> 91Раскладка по копиямДанная опция позволяе т печат ать несколько копий документа, сохраняя порядок следования страниц в каждой
Соответствие цвета> 92Windows1. При использовании др айвера PCL прежде всего выберите во вкладке [Setup (На стройки)] любые сохраненные ра нее наст
Соответствие цвета> 93Mac OS9.x1. Выберите [File (Файл)] → [Print (Печать )].2. В ме ню Printer (1) укажите модель вашего принте ра.3. Выбе р ите [
Соответствие цвета> 94Mac OS X1. Выберите [File (Файл)] → [Print (Печать )].2. В ме ню Printer (1) укажите модель вашего принте ра.3. Выбе р ите [C
Соответствие цвета> 95Разделение цветовФункция разделения цветов печатает каждый из четырех основных цветов в виде раздельных градаций серого. Эта
Соответствие цвета> 96Mac OS91. Выберите [File (Файл)] → [Print (Печать )].2. В ме ню Printer (1) укажите модель вашего принте ра.3. Выбе р ите [Co
Соответствие цвета> 97Разделение заданий, находящихся в очереди на печатьЕсли с принтером работают несколько пользователей, бывает полезным печата
Соответствие цвета> 98Обложка Mac OS 9Доступ к обложке возможен из диалогового окна печати вашей программы.1. Выберите [File (Файл)] → [Print (Печ
Соответствие цвета> 99Печать обложекВ процессе печати обложек первая страница задания на печать берется из одного лотка, а остальные страницы – из
More documents for Printers OKI C5900
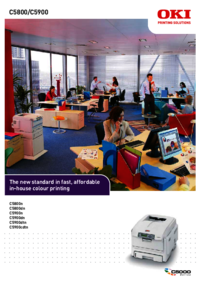


 (119 pages)
(119 pages)







Comments to this Manuals